Sous-titrer une vidéo
Sommaire
Créer un projet
Commencez par lancer Subs Factory. Vous devriez voir apparaître la fenêtre ci-dessous :
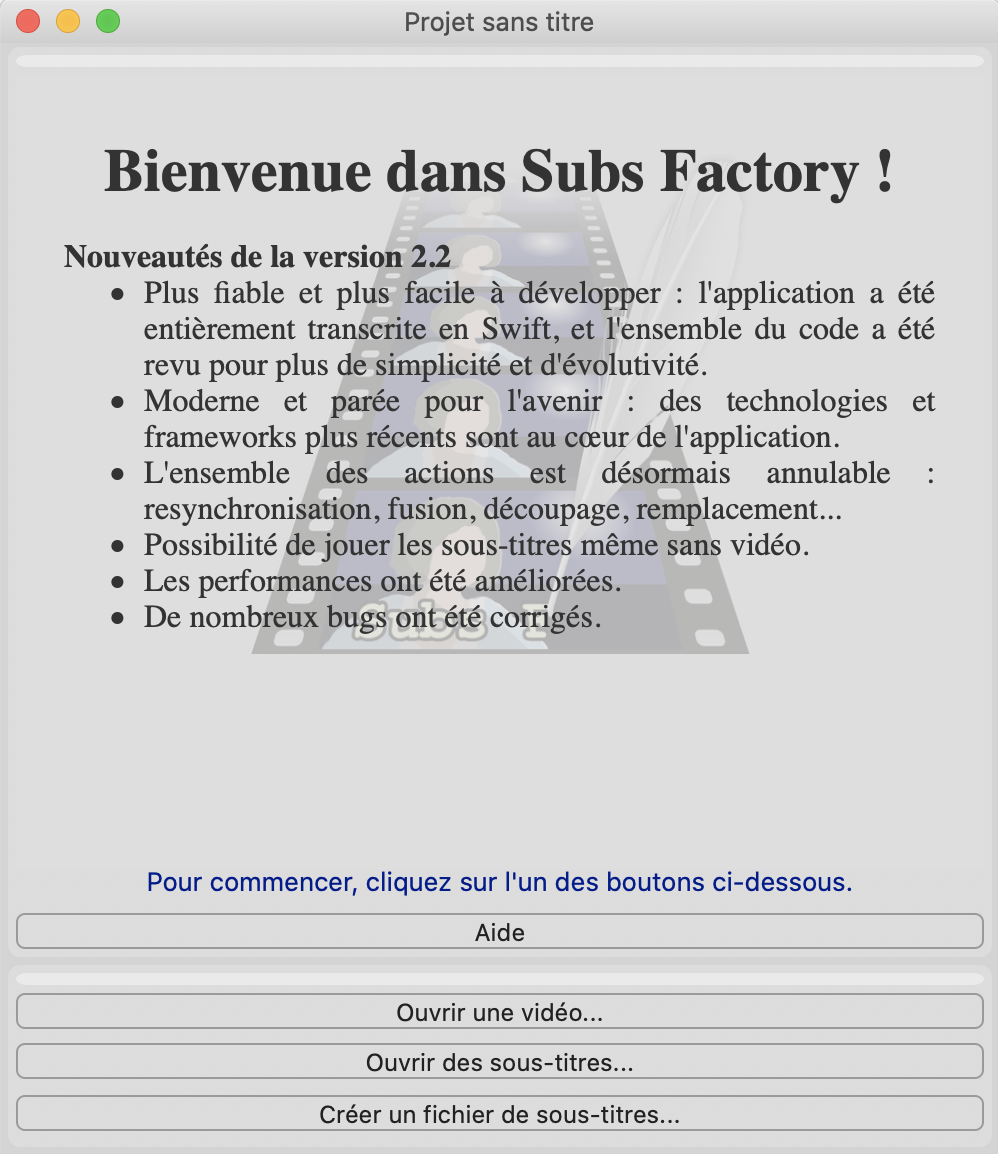
Cliquez ensuite sur le bouton "Créer de nouveaux sous-titres". L'espace de travail se charge alors avec un fichier de sous-titres vierge.
Cliquez dès à présent sur le bouton "Ouvrir un fichier vidéo", situé en bas à gauche de la fenêtre. Sélectionnez alors dans la fenêtre qui apparaît, le fichier vidéo que vous souhaitez sous-titrer.
Enfin, vous allez sauvegarder le projet ainsi créé. Dans le menu "Projet", choisissez "Enregistrer", puis indiquez où vous souhaitez voir le projet enregistré.
Il est à noter que le fichier projet, d'extension .sfp (comme Subs Factory Project) contiendra vos sous-titres, vos marqueurs et vos réglages, mais pas la vidéo : le fichier serait beaucoup trop lourd. Seul y est stocké son emplacement ; si elle est déplacée, Subs Factory vous demandera de la lui indiquer de nouveau.
La fenêtre devrait à présent ressembler à ceci :
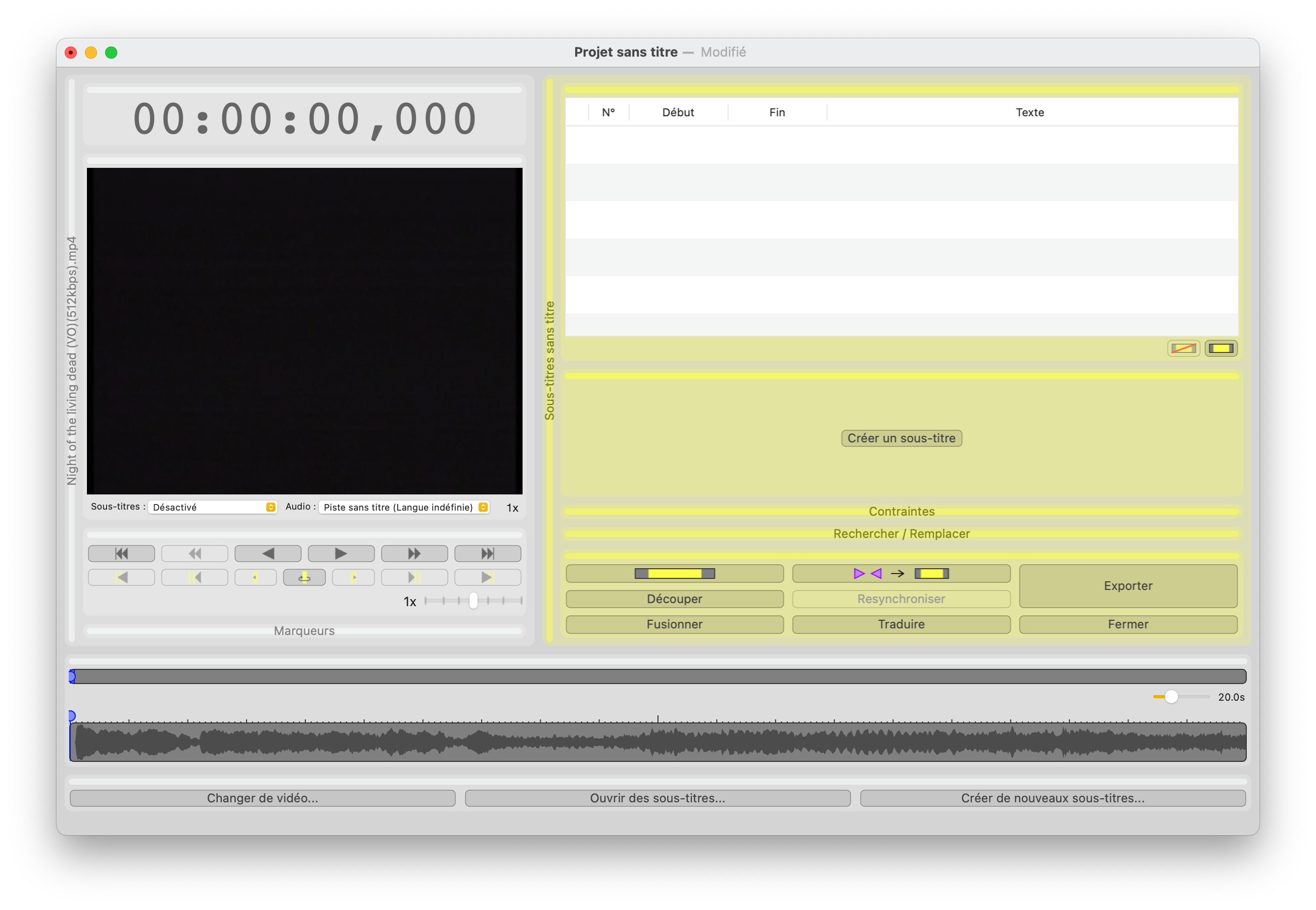
Créer les sous-titres
Pour créer simplement un sous-titre vide, deux solutions s'offrent à vous :
Lancez la lecture de la vidéo (à vitesse réduite pour plus de précision, grâce à la glissière de vitesse de la même palette).
Tapez I (comme in) sur votre clavier au moment du début du sous-titre souhaité - par exemple quand une personne commence à parler. Puis tapez O (comme out) à la fin du sous-titre. Vous venez de créer un marqueur de début
 et un marqueur de fin
et un marqueur de fin
 de sous-titre.
de sous-titre. Les marqueurs seront visibles dans la frise chronologique détaillée (du bas):
Pour cette image, ils correspondent à deux sous-titres.
Si besoin, vous pouvez ajuster leur position précise en les faisant glisser avec la souris dans la frise.
Utilisez ensuite le bouton
 (ou le raccourci ⌘K)
pour
transformer ces deux marqueurs en un sous-titre.
(ou le raccourci ⌘K)
pour
transformer ces deux marqueurs en un sous-titre.Ce bouton peut être utilisé une seule fois après avoir créé les marqueurs pour plusieurs sous-titres.
Repérez le début et la fin du sous-titre, par exemple grâce aux formes d'onde de la palette "Frise chronologique", située en bas de la fenêtre. Tout en maintenant la touche option (⌥) appuyée, cliquez dans la frise détaillée (celle du bas) à l'emplacement souhaité pour le début du sous-titre. Maintenez le bouton de la souris appuyé, et faites glisser la souris vers l'emplacement souhaité pour la fin du sous-titre. Relâchez le bouton quand vous y êtes. Le sous-titre est immédiatement créé.
Si vous cliquez sans faire glisser la souris, un sous-titre de longueur par défaut est créé, commençant au niveau de votre clic. Vous pouvez ensuite en ajuster la fin en faisant un glisser-déposer.
Vous pouvez alors soit créer l'ensemble des sous-titres vides en répétant les étapes ci-dessus, soit commencer par entrer le texte du ou des sous-titres créé en procédant ainsi :
- Enclenchez la lecture en boucle du sous-titre courant,
grâce au bouton
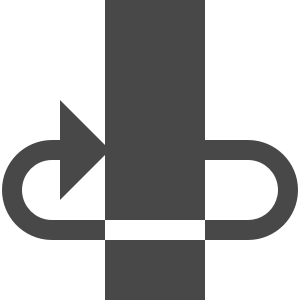 de la palette des contrôles
(ou en tapant C), puis lancez la lecture (par exemple grâce à la barre d'espace).
de la palette des contrôles
(ou en tapant C), puis lancez la lecture (par exemple grâce à la barre d'espace).
- Si il ne l'est pas déjà, sélectionnez le sous-titre à éditer dans le tableau des sous-titres, ou en cliquant dessus dans la frise chronologique.
- Tapez E. Cela va activer le champ d'édition du sous-titre (vous pouvez également l'activer en cliquant dedans, ou en double-cliquant sur le sous-titre dans la frise chronologique détaillée).
- Tapez le texte du sous-titre grâce à son audio (qui tourne en boucle).
- Tapez ⌘E pour terminer l'édition du sous-titre, puis V (ou le
bouton
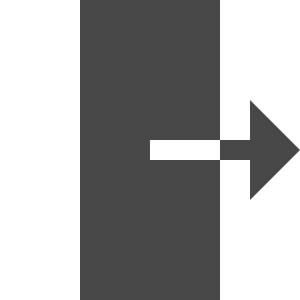 de la palette des contrôles) pour sortir de la
boucle.
de la palette des contrôles) pour sortir de la
boucle.
La lecture va se poursuivre jusqu'au prochain sous-titre, que vous pourrez de même éditer en tapant E, etc.
Le champ utilisé pour l'édition rapide peut être défini dans les préférences d'ergonomie.
Faire des ajustements
Si le placement temporel d'un sous-titre ne vous satisfait pas, vous pouvez trouver la marche à suivre dans la partie "Resynchroniser un seul sous-titre" de la page "resynchroniser".
Supprimer un sous-titre
Pour supprimer un sous-titre, vous pouvez utiliser le bouton  , qui existe dans
les palettes "Tableau des sous-titres" et "Édition du sous-titre". Cela supprimera le
sous-titre sélectionné.
, qui existe dans
les palettes "Tableau des sous-titres" et "Édition du sous-titre". Cela supprimera le
sous-titre sélectionné.
Vous pouvez également cliquer sur le sous-titre dans la frise chronologique détaillée tout en maintenant la touche option (⌥) enfoncée, il sera immédiatement supprimé.
Il est possible d'annuler la suppression d'un sous-titre via le menu "Édition", ou le raccourci ⌘Z.
Exporter les sous-titres
Pour récupérer un fichier .srt à partir d'un projet Subs Factory, utilisez le bouton "Exporter...". Il vous sera alors demandé le format de fichier (le plus courant étant "SubRip (.srt)") et l'encodage (l'encodage "Unicode UTF-8" est conseillé) que vous souhaitez pour ce fichier, puis l'emplacement où vous souhaitez le sauvegarder.
Il est posible d'exporter les sous-titres dans un format personnalisé.