Les palettes
Sommaire
- Vue d'ensemble
- Les palettes
- La palette "Fichiers"
- La palette "Image"
- La palette "Contrôles"
- La palette "Frise chronologique"
- La palette "Compteur"
- La palette "Édition du sous-titre"
- La palette "Tableau des sous-titres"
- La palette "Actions"
- La palette "Marqueurs"
- La palette "Contraintes"
- La palette "Rechercher / Remplacer"
Vue d'ensemble
Voici une fenêtre de travail typique de Subs Factory.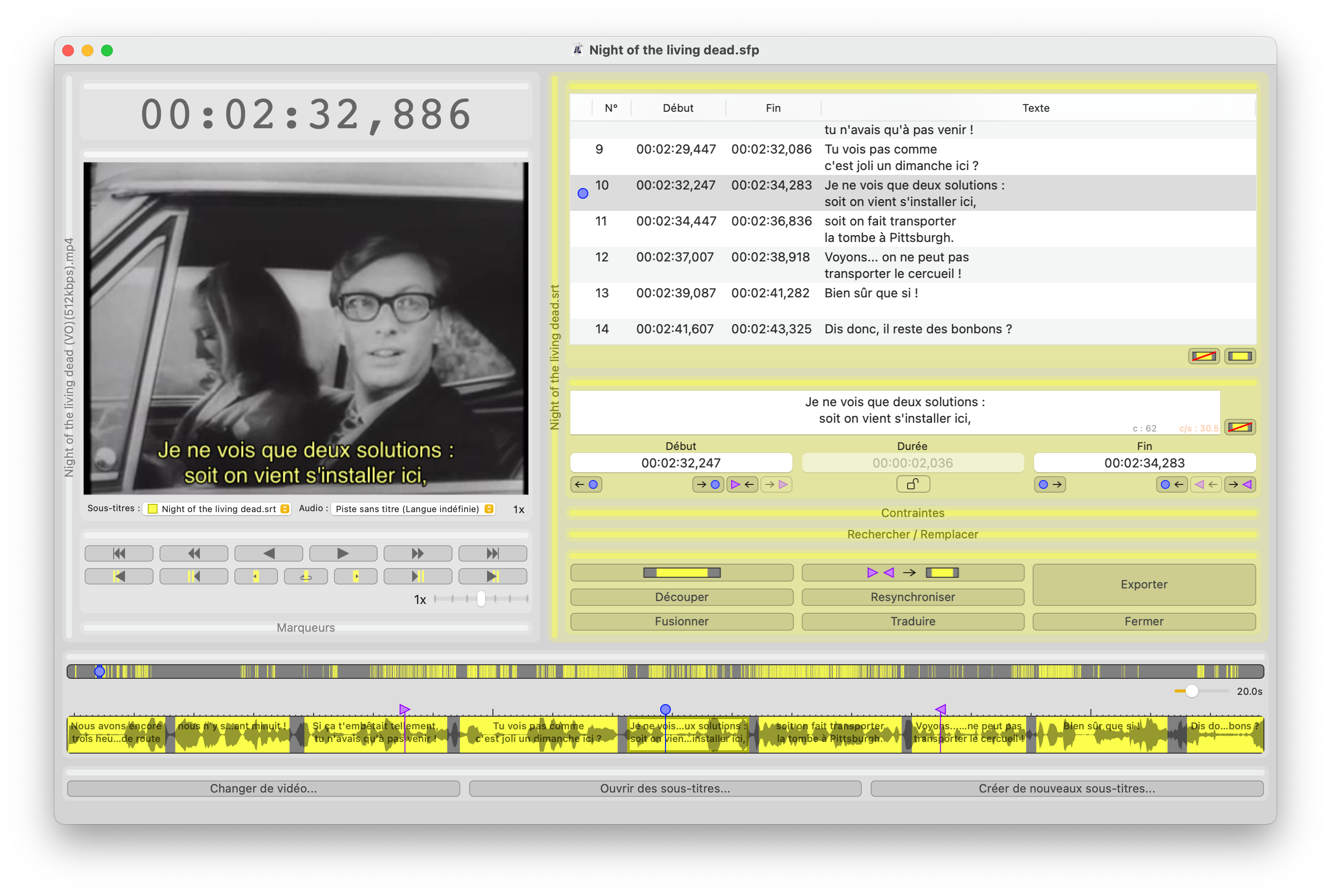
Les palettes
Une palette est un élément d'interface permettant de regrouper des fonctions du logiciel ayant intérêt à l'être. Voici une palette :


Il existe également des groupes de palettes également appelés colonnes. Leur barre de titre est à droite. Ils peuvent également se replier.
Notez que les palettes générales et celles concernant uniquement la vidéo ne sont pas colorées. Par contre, les palettes concernant un fichier de sous-titres ont une dominante de couleur (jaune pour le premier fichier ouvert). Cela vous permet de les distinguer si vous ouvrez plusieurs fichiers de sous-titres dans un seul projet (par exemple pour faire de la traduction).
La palette "Fichiers"

Cette palette permet de charger des fichiers dans le projet courant.
Le premier bouton, "Ouvrir un fichier vidéo..." permet de charger une vidéo afin de pouvoir écrire ou ajuster des sous-titres. Il peut également s'appeler "Changer de vidéo...", au cas où une vidéo est déjà chargée. Dans ce cas, celle-ci sera remplacée par la nouvelle.
Le second, "Ouvrir des sous-titres...", permet d'ouvrir un fichier de sous-titres (au format .srt ou .sub pour l'instant) dans le projet courant. Il permet également de charger un fichier texte (.txt) afin de le transformer en sous-titres (voir comment transformer un texte en sous-titres).
Le troisième bouton, "Créer de nouveaux sous-titres...", permet de créer un nouveau fichier de sous-titres dans le projet.
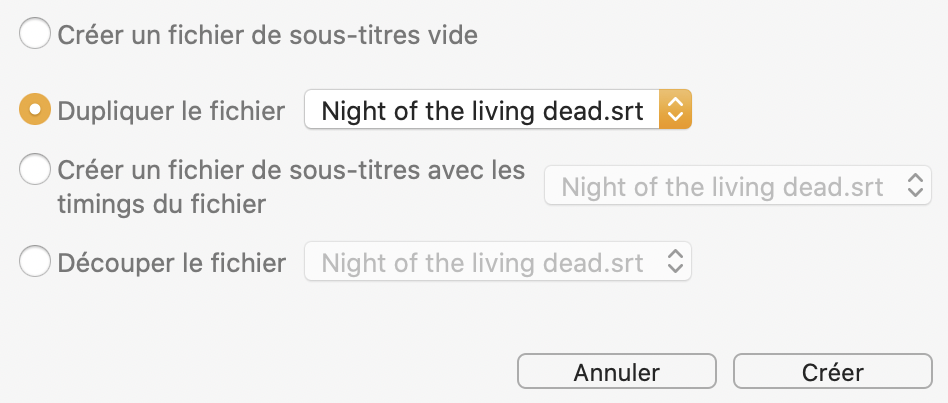
Plusieurs options sont proposées afin de créer ce fichier :
- Créer un fichier vide, ne contenant aucun sous-titre,
- Copier un fichier existant (à choisir dans le menu déroulant),
- Copier un fichier existant, mais effacer le contenu des sous-titres – et donc ne garder que les timings de ceux-ci. Cette option est utile, par exemple, pour faire de la traduction ;
- Découper un fichier existant à un endroit donné. Le nouveau fichier contiendra alors la fin des sous-titres, tandis que le fichier sélectionné dans le menu déroulant contiendra le début.
Pour sauvegarder ce nouveau fichier de sous-titres en dehors du projet, utilisez le bouton "Exporter" ou "Exporter sous" de la palette "Actions".
La palette "Image"

Cette palette affiche tout simplement la vidéo sur laquelle vous travaillez. En haut, de gauche à droite sont situés :
- un texte indiquant la vitesse à laquelle la vidéo est ou sera jouée (1x est la vitesse standard, 2x le double, etc.)
- un bouton "Extraire les sous-titres". Ce bouton n'est présent que si le fichier vidéo contient une piste de sous-titres (non incrustée) et n'est actif que si la piste de sous-titres sélectionnée (via le menu en bas à gauche de cette palette) est une piste incluse dans le fichier vidéo. Il permet d'extraire cette piste de sous-titres dans le projet, afin de pouvoir travailler dessus. Plus de détails dans la partie Extraire les sous-titres d'un fichier vidéo.
- un bouton "Origine" permettant de choisir le timing de début de la vidéo. Son utilisation est décrite dans les trucs et astuces.
- un bouton "Infos" permettant d'afficher des infos sur le fichier vidéo ouvert, en particulier la liste de ses pistes. Pour fermer la petite fenêtre, il suffit d'appuyer de nouveau sur le bouton.
Le menu "Sous-titres" en bas à gauche de cette palette permet de sélectionner la piste de sous-titres à afficher sur la vidéo. Ce menu n'apparaît que si il y a un fichier de sous-titres ouvert dans le projet et/ou que le fichier vidéo contient une ou plusieurs pistes de sous-titres. Quand il est affiché, ce menu contient :
- un élément "Aucune", pour n'afficher aucun sous-titre,
- zéro, un ou plusieurs éléments correspondant aux pistes de sous-titres incluses dans le fichier vidéo,
- un élément pour chaque fichier de sous-titres ouvert dans le projet. Ces éléments ont un carré de couleur pour indiquer à quel fichier de sous-titres ils correspondent (par exemple, le premier fichier ouvert est jaune).
Le ou les autres menus en bas à gauche permettent de sélectionner la piste son et/ou la piste vidéo qui doit être jouée. C'est utilisé, par exemple, lorsqu'un fichier contient plusieurs langues. Vous pouvez également couper le son en sélectionnant la piste audio "Aucune". Le menu "Vidéo" n'apparaît que si le fichier vidéo contient plusieurs pistes vidéo.
Cette palette n'apparaît que si vous avez ouvert une vidéo dans le projet Subs Factory actuel.
La palette "Contrôles"
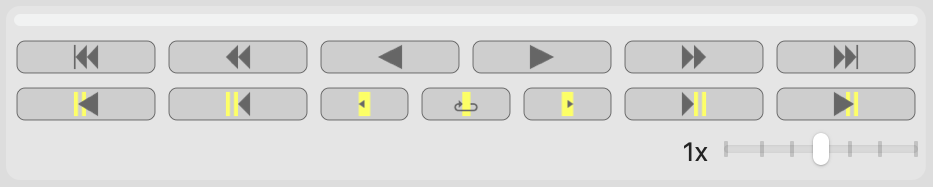
Voici la signification des symboles présents sur les boutons de cette palette :
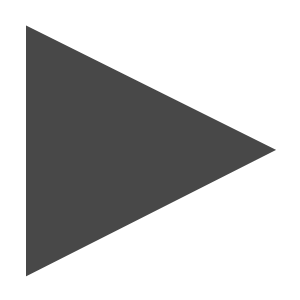 : démarrer la lecture de la vidéo,
: démarrer la lecture de la vidéo,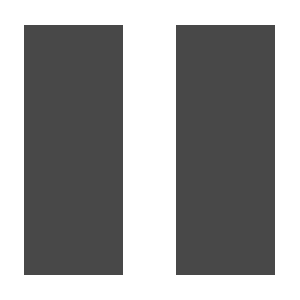 : arrêter la lecture de la vidéo,
: arrêter la lecture de la vidéo,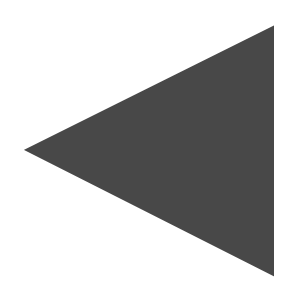 : jouer la vidéo à l'envers,
: jouer la vidéo à l'envers,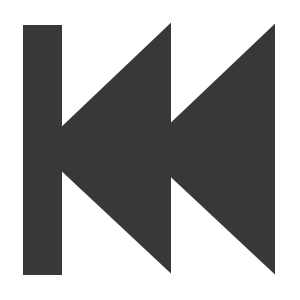 /
/ 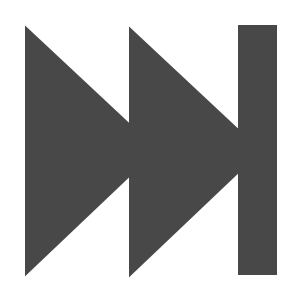 :
aller au début / à la fin du projet. La
fin du projet est celle de la vidéo si la fin
du dernier sous-titre est située avant
celle-ci, ou la fin du dernier sous-titre si elle est
située après la fin de la vidéo,
:
aller au début / à la fin du projet. La
fin du projet est celle de la vidéo si la fin
du dernier sous-titre est située avant
celle-ci, ou la fin du dernier sous-titre si elle est
située après la fin de la vidéo,
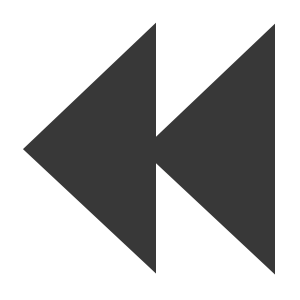 /
/ 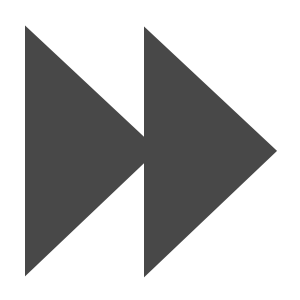 :
se déplacer en avant / en arrière de la
durée définie dans
les préférences (3 secondes par défaut),
:
se déplacer en avant / en arrière de la
durée définie dans
les préférences (3 secondes par défaut),
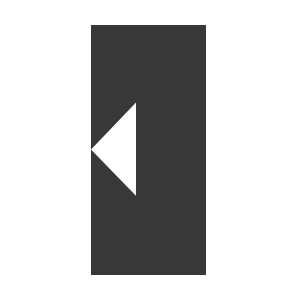 /
/ 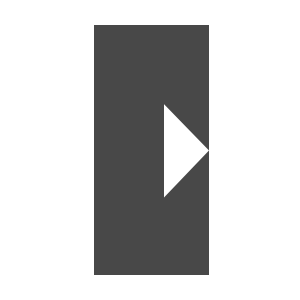 : aller
au début / à la fin du sous-titre courant,
: aller
au début / à la fin du sous-titre courant,
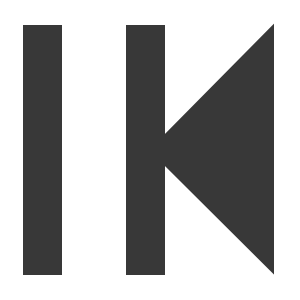 /
/ 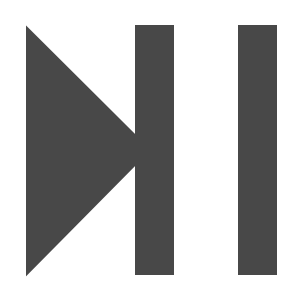 :
aller au sous-titre précédent / suivant,
:
aller au sous-titre précédent / suivant,
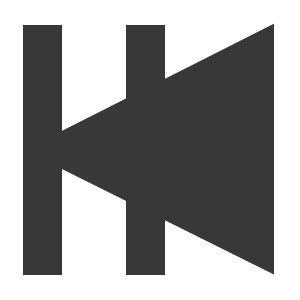 /
/ 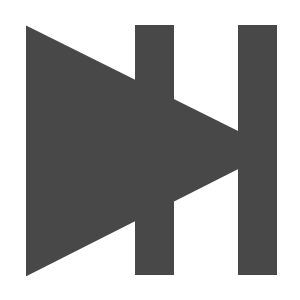 :
aller au premier / au dernier sous-titre,
:
aller au premier / au dernier sous-titre,
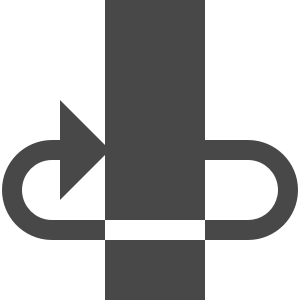 /
/ 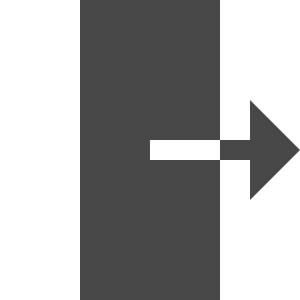 :
activer ou désactiver la boucle sur le sous-titre courant (ou le prochain) / sortir de la boucle
courante
(affiché à la place de
:
activer ou désactiver la boucle sur le sous-titre courant (ou le prochain) / sortir de la boucle
courante
(affiché à la place de 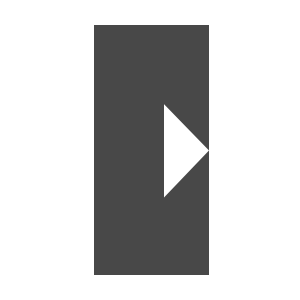 quand la boucle est
active).
quand la boucle est
active).
Dans la seconde ligne de contrôles, les rectangles de couleur représentent les sous-titres. Leur couleur indique, dans le cas où il y a plusieurs pistes de sous-titres dans le même projet, la piste servant de référence est la piste sélectionnée. Sa couleur est alors reflétée dans les contrôles.
La glissière située en bas à droite de la palette permet de modifier la vitesse de lecture de la vidéo. Cela permet de se déplacer plus précisément ou plus rapidement dans celle-ci. Pour revenir à la vitesse normale, réglez-la au milieu (1x).
La palette "Frise chronologique"

Description de la frise
Il y a deux frises chronologiques dans cette palette. La première, en haut, représente le projet entier : le début est à gauche et la fin à droite. Le curseur bleu représente le timing actuel. Il peut être déplacé avec la souris, afin de se déplacer dans le projet.
Les sous-titres sont représentés en couleur sur le fond gris. Leur couleur est fonction du fichier auquel ils appartiennent. Le sous-titre en cours d'édition est mis en évidence par une bordure.
Les contraintes violées apparaissent aussi si vous le souhaitez (case "Afficher les violations de contraintes" de la palette "Contraintes"). Elles sont représentées sous forme de petits triangles de couleur. Une barre horizontale de la même couleur représente la durée sur laquelle elles s'appliquent. Leur couleur dépend de leur importance (voir l'aide sur les contraintes).
La seconde frise, en bas, est appelée frise détaillée et représente de la même façon la partie du projet située autour du timing actuel, comme un "zoom" sur la partie haute, autour du curseur. Le niveau de zoom peut d'ailleurs être réglé avec la petite réglette située à droite entre les deux parties.
Dans cette seconde frise apparaît également la forme d'onde audio. Représentant le son de façon graphique, elle peut aider à placer facilement le début ou la fin des sous-titres.
Vous pouvez choisir d'afficher ou non cette forme d'onde dans les préférences.
La forme d'onde audio n'apparaît pas instantanément à l'ouverture du projet, car elle doit être calculée. Elle apparaît au fur et à mesure de son calcul. Ce calcul peut d'ailleurs utiliser assez fortement le processeur.
Cette frise peut également afficher le texte des sous-titres. De la même façon, celui-ci peut être masqué dans les préférences.
Interagir avec la frise
La frise détaillée permet également d'interagir simplement avec ses éléments :
- faites glisser le curseur bleu ou cliquez sur le fond de la frise pour changer le timing courant,
- faites glisser un marqueur pour le déplacer,
- faites glisser un sous-titre (par le milieu) pour le déplacer,
- faites glisser le début ou la fin d'un sous-titre pour modifier sa durée,
- double-cliquer sur un sous-titre pour l'éditer,
- cliquez-glissez sur le fond de la frise avec la touche option (⌥) appuyée pour créer un nouveau sous-titre, et
- cliquez sur un sous-titre en maintenant la touche option (⌥) appuyée pour le supprimer.
Vous pouvez également utiliser simplement votre trackpad (avec deux doigts) ou la roulette de votre souris en plaçant le curseur sur une frise pour vous déplacer simplement dans le temps.
La palette "Compteur"

Ce compteur indique la position temporelle actuelle (timing actuel) dans le projet, dans le format spécifié dans les préférences.
Vous pouvez éditer le compteur (uniquement lorsque la vidéo est en pause) pour aller à un timing précis de la vidéo, ou bien utiliser votre trackpad (avec deux doigts) ou la roulette de votre souris en plaçant le curseur sur cette palette pour modifier la valeur affichée.
La palette "Édition du sous-titre"
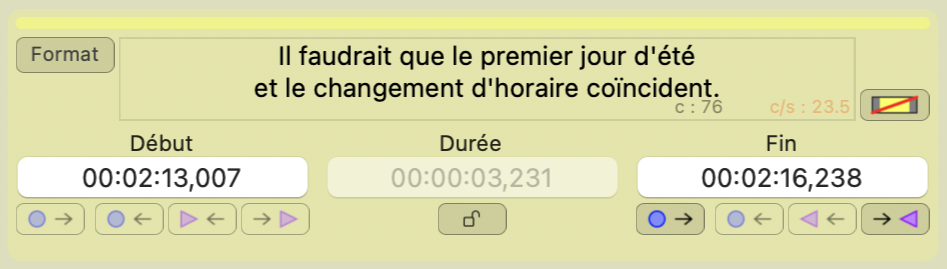
Cette palette permet d'éditer le sous-titre courant.
Cette palette n'apparaît que si vous avez ouvert ou créé un fichier de sous-titres dans le projet Subs Factory actuel.
Le champ de texte principal, en haut à gauche, permet d'éditer le texte du sous-titre. Les trois champs "Début", "Durée" et "Fin" situés en dessous permettent de choisir respectivement le timing de début, la durée et le timing de fin du sous-titre. Ceux-ci doivent être rentrés avec le formalisme choisi dans les préférences.
Le cadenas  permet de fixer la durée du sous-titre.
Lorsqu'il est fermé, si l'on déplace le début ou la fin du sous-titre, le
sous-titre entier
va être déplacé. Sa durée ne va pas changer. Si il reste ouvert, alors seul le début
ou la fin va être déplacée. La durée sera donc modifiée.
permet de fixer la durée du sous-titre.
Lorsqu'il est fermé, si l'on déplace le début ou la fin du sous-titre, le
sous-titre entier
va être déplacé. Sa durée ne va pas changer. Si il reste ouvert, alors seul le début
ou la fin va être déplacée. La durée sera donc modifiée.
Les boutons situés sous le champ de timing de début permettent de déplacer ce début
au marqueur de début précédent ( ) ou suivant (
) ou suivant ( ). De même pour déplacer la fin vers le marqueur de fin
précédent (
). De même pour déplacer la fin vers le marqueur de fin
précédent ( ) ou suivant
(
) ou suivant
( ). Vous pouvez également déplacer ces
timings, non pas à des marqueurs, mais au curseur de lecture, avec les boutons
). Vous pouvez également déplacer ces
timings, non pas à des marqueurs, mais au curseur de lecture, avec les boutons  et
et  . Enfin, les boutons
. Enfin, les boutons  et
et  permettent de se déplacer dans la vidéo
jusqu'à la valeur du timing affiché au dessus.
permettent de se déplacer dans la vidéo
jusqu'à la valeur du timing affiché au dessus.
Ces boutons changent d'icône où sont grisés selon ce qu'il est possible de faire dans ce contexte.
Le bouton  , situé à droite du champ de
texte principal, permet de supprimer le sous-titre.
, situé à droite du champ de
texte principal, permet de supprimer le sous-titre.
Le bouton "Format", situé à gauche du champ de texte principal, affiche une fenêtre permettant de modifier le format du texte : police, taille, couleur, gras, italique,... Attention, ces attributs ne sont pas toujours conservés lors de l'export du fichier, cela dépend du format choisi.
Cette palette affiche également, si vous l'avez coché dans la palette Contraintes, les
contraintes
qui sont violées par le sous-titre courant. Si plusieurs contraintes sont violées, vous pouvez
naviguer entre elles grâce au bouton  .
.
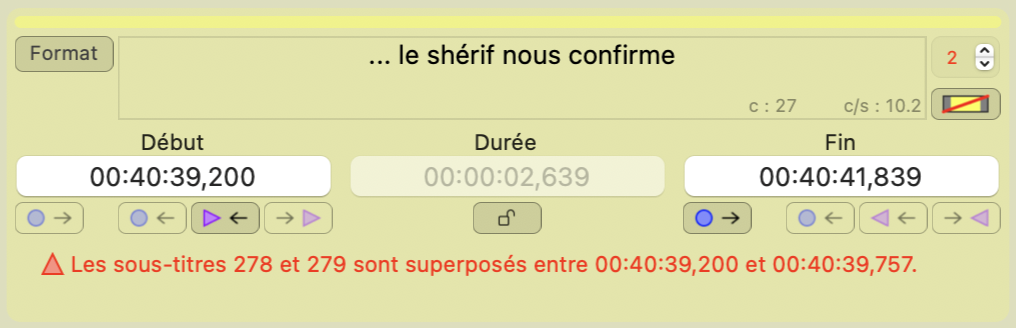
De même, si plusieurs sous-titres sont superposés à l'instant courant, vous pouvez
naviguer
entre eux grâce au bouton  alors affiché en
haut à droite. À gauche de celui-ci, le nombre de sous-titres superposés à cet
instant est affiché en rouge.
alors affiché en
haut à droite. À gauche de celui-ci, le nombre de sous-titres superposés à cet
instant est affiché en rouge.
Vous remarquerez également, en bas à droite du champ de saisie du texte, deux nombres, indiqués
par "c" et "c/s".
Il s'agit du nombre de caractères (incluant les invisibles, sauf ceux des extrémités)
et du nombre de
caractères par seconde pour le sous-titre. Ils vous permettent de vérifier que le sous-titre reste
dans les
normes de lisibilité, c'est-à-dire que le spectateur a le temps de le lire.
D'ailleurs,
le nombre de
caractères par seconde changera de couleur si vous dépassez le maximum défini dans la
contrainte "Nombre maximum
de caractères par seconde". Vous pouvez modifier ce seuil pour l'adapter à vos
exigences, ou à la langue des
sous-titres.
La palette "Tableau des sous-titres"
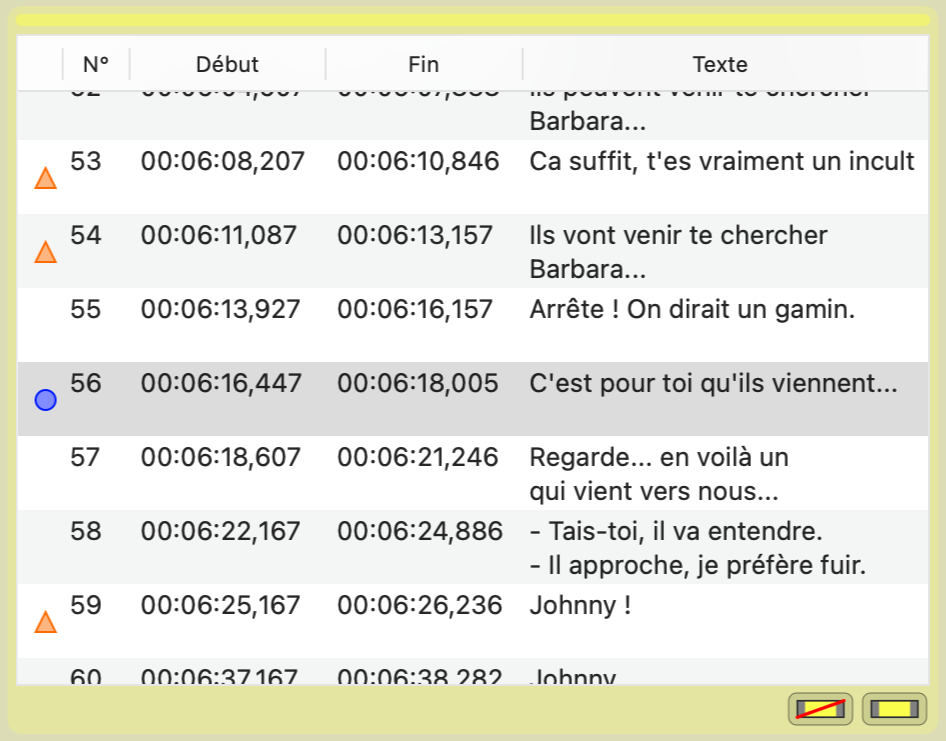
Dans ce tableau apparaîssent tous les sous-titres du fichier auquel correspond la palette. Ils sont classés dans l'ordre de début, puis de fin.
Vous pouvez modifier leur timing de début ou de fin, ainsi que leur texte, en double-cliquant sur l'une de ces valeurs. Notez que les timings doivent être entrés en respectant le format défini dans les préférences.
Un simple clic sur l'un des sous-titres déplacera le timing actuel (la lecture de la vidéo) au début de celui-ci.
En face de chaque sous-titre peut apparaître le curseur rond bleu. Cela indique que le sous-titre est affiché au timing actuel. Au même endroit, si vous l'avez coché dans la palette "Contraintes", les contraintes qui sont violées par ce sous-titre peuvent être indiquées sous forme de petits triangles.
Le bouton  , situé sous le tableau, permet de
supprimer le sous-titre sélectionné ; tandis que le bouton
, situé sous le tableau, permet de
supprimer le sous-titre sélectionné ; tandis que le bouton  ,
lui, permet d'ajouter un sous-titre au timing actuel.
,
lui, permet d'ajouter un sous-titre au timing actuel.
La palette "Actions"

Le bouton  permet d'ajouter un
sous-titre au timing actuel.
Le nouveau sous-titre respectera autant que possible les contraintes, et sa
longueur par défaut peut être définie dans les préférences.
permet d'ajouter un
sous-titre au timing actuel.
Le nouveau sous-titre respectera autant que possible les contraintes, et sa
longueur par défaut peut être définie dans les préférences.
Le bouton  permet de
transformer
chaque couple de
marqueurs [
permet de
transformer
chaque couple de
marqueurs [ puis
puis  ] en un
sous-titre. Les marqueurs utilisés seront alors supprimés.
] en un
sous-titre. Les marqueurs utilisés seront alors supprimés.
Le bouton "Resynchroniser" permet d'afficher la fenêtre de resynchronisation des sous-titres. Pour savoir comment l'utiliser, consultez la page "Resynchroniser des sous-titres".
Le bouton "Fusionner" permet d'afficher la fenêtre de fusion de deux fichiers de sous-titres. Pour savoir comment l'utiliser, consultez la page "Fusionner deux fichiers de sous-titres".
Le bouton "Découper" permet d'afficher la fenêtre de découpe d'un fichier de sous-titres. Pour savoir comment l'utiliser, consultez la page "Découper un fichier de sous-titres".
Le bouton "Cacher" permet de replier toutes les palettes liées à ce fichier de sous-titres, afin de gagner de la place dans l'espace de travail.
Le bouton "Exporter..." sert à enregistrer uniquement le fichier de sous-titre au format .srt. Il vous sera alors demandé où enregistrer le fichier .srt.
Le bouton "Fermer" permet de fermer le fichier de sous-titres auquel est lié cette palette. Il n'appartiendra alors plus au projet. Il vous sera tout de même demandé une confirmation au cas où vous n'auriez pas exporté ce fichier auparavant, afin de ne pas perdre votre travail.
La palette "Marqueurs"
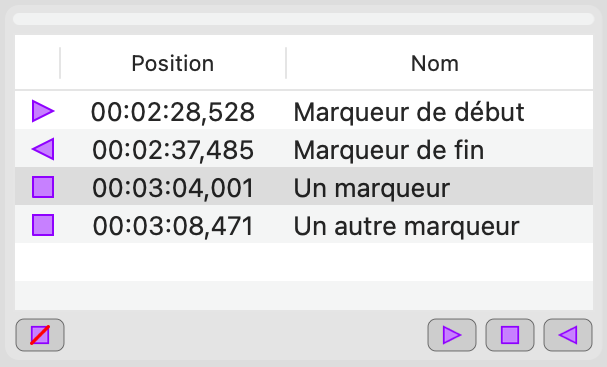
Cette palette contient la liste de tous les marqueurs du projet. Le type de chaque marqueur est indiqué
dans la première colonne du tableau :  pour les
marqueurs de début de sous-titre,
pour les
marqueurs de début de sous-titre,  pour les
marqueurs de fin de sous-titre, et
pour les
marqueurs de fin de sous-titre, et  pour les marqueurs
indifférenciés.
pour les marqueurs
indifférenciés.
Vous pouvez modifier le timing de chaque marqueur en double-cliquant sur la valeur correspondante (elle doit respecter le format défini dans les préférences). Vous pouvez de la même façon leur donner un nom.
Les trois boutons en bas à droite,  ,
,
 , et
, et  permettent de placer un marqueur au timing actuel (respectivement un marqueur de début de sous-titre,
indifférencié et de fin de sous-titre).
permettent de placer un marqueur au timing actuel (respectivement un marqueur de début de sous-titre,
indifférencié et de fin de sous-titre).
Le menu "Marqueurs" permet de faire la même chose. Il permet en particulier de poser des marqueurs de début et de fin de sous-titre avec les touches I et O du clavier (pour in et out). Pratique pour poser des marqueurs durant la lecture du film, afin de les transformer ensuite en sous-titre (voir la page "Sous-titrer une vidéo").
Le bouton en bas à présentant le symbole d'un marqueur barré de rouge, permet de supprimer le marqueur sélectionné dans le tableau.
La palette "Contraintes"
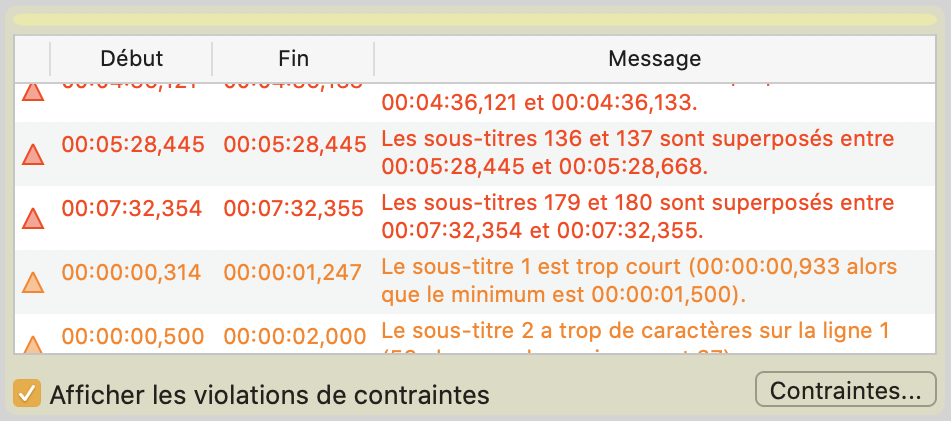
Cette palette contient la liste de toutes les violations de contraintes. Leur couleur correspond à leur importance. Vous pouvez les trier par importance, timing de début, timing de fin ou message en cliquant sur les en-têtes du tableau.
Le bouton "Contraintes..." permet de régler les contraintes applicables pour ce fichier de sous-titres dans ce projet.
La case à cocher "Afficher les violations de contraintes" active l'affichage des violations de contraintes dans les autres palettes (frise chronologiquee et édition d'un sous-titre).
Pour en savoir plus sur les contraintes, consultez la page "Les contraintes".
La palette "Rechercher / Remplacer"
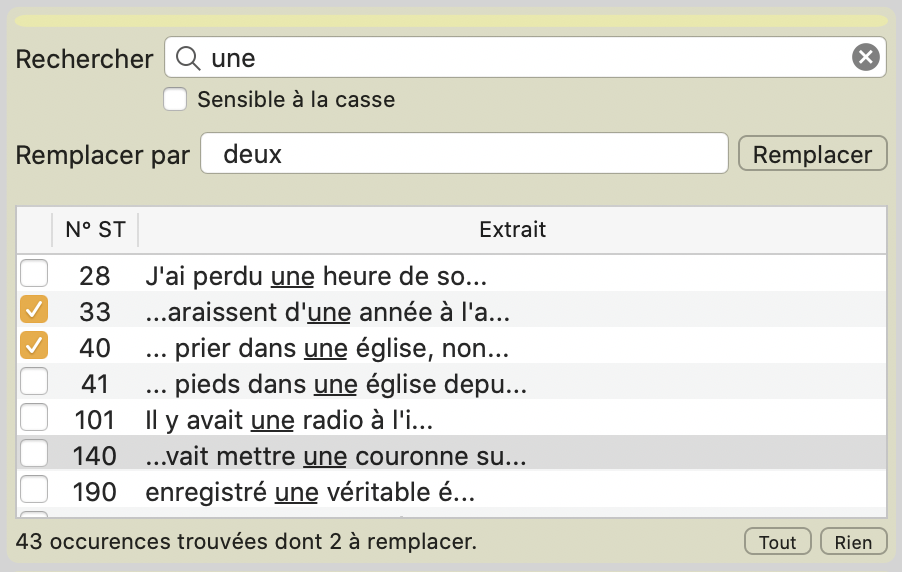
Cette palette permet de rechercher du texte parmi les sous-titres. Elle permet également de le remplacer par un autre.
Commencez par taper le texte recherché dans le premier champ, "Rechercher". Dans la liste au-dessus apparaîtront alors les extraits contenant le texte. La seconde colonne contient le numéro du sous-titre contenant le texte. La troisième contient l'extrait du sous-titre contenant le texte, où le texte trouvé est souligné. Si le texte recherché apparaît plusieurs fois dans un même sous-titre, alors plusieurs lignes seront affichées, une par occurrence. Cliquer sur une ligne permet de se déplacer dans la vidéo jusqu'au sous-titre concerné.
Si vous souhaitez remplacer les occurences trouvées par un autre texte, commencez par taper celui-ci dans le second champ, "Remplacer par". Cochez ensuite dans la première colonne du tableau les occurences que vous voulez remplacer. Les boutons "Tout" et "Rien" vous permettent de cocher ou décocher rapidement l'ensemble des occurences. Enfin, cliquez sur le bouton "Remplacer".