Les préférences
Sommaire
Pour afficher la fenêtre des préférences, choisissez "Préférences..." dans le menu "Subs Factory". Elles sont composées de trois parties : "Egonomie", "Temps" et "Contraintes". Chaque partie est accessible par son icône dans la barre d'outils.
Les préférences d'ergonomie
Cette partie concerne uniquement l'ergonomie d'utilisation du logiciel. Ces préférences n'ont pas d'impact sur les sous-titres créés, mais uniquement sur votre confort d'utilisation de Subs Factory. Ci-dessous, la fenêtre des préférences lorsqu'elle affiche cette partie.
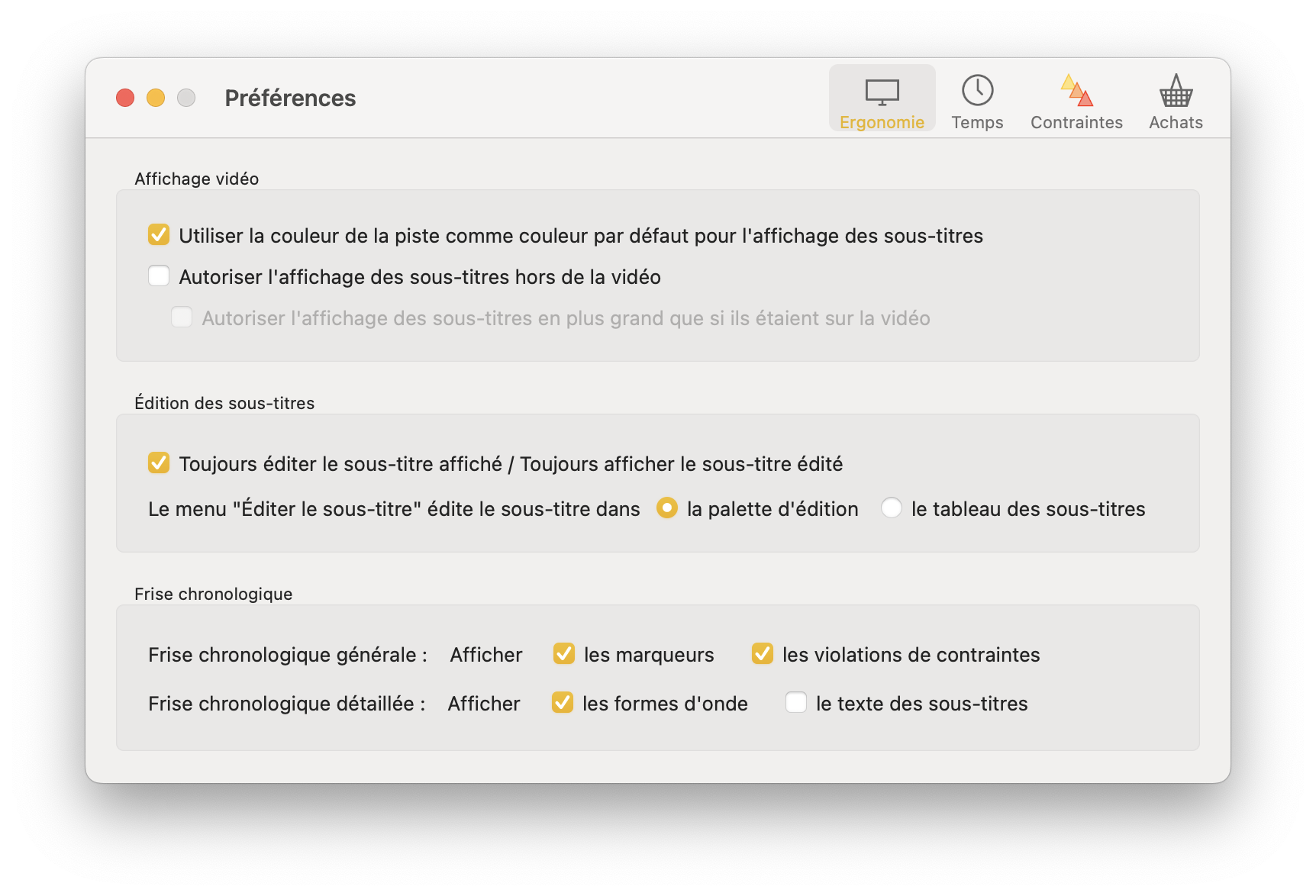
Affichage vidéo
La première partie, "Affichage vidéo", permet de contrôler comment vont s'afficher les sous-titres par rapport à la vidéo. Ces réglages ne concernent que Subs Factory, et ne sont pas exportés avec les sous-titres.
Lorsque la première case est cochée, alors les sous-titres seront affichés sur la vidéo de la couleur de leur piste (jaune pour la première, bleu pour la deuxième, etc.). Sinon, ils seront affichés en blanc.
Concernant les deux cases suivantes :

Si aucune case n'est cochée, les sous-titres s'affichent forcément sur la vidéo, à la taille normale.
Cela donne un bon aperçu de la façon dont ils seront gérés par la majorité des lecteurs vidéo. En revanche, la place éventuellement disponible n'est pas exploitée.

Si seule la case "Autoriser l'affichage des sous-titres hors de la vidéo" est cochée, alors un éventuel espace sous la vidéo pourra être utilisé pour l'affichage des sous-titres. Ils pourront même être affichés à cheval sur la vidéo.
Cela permet d'exploiter plus de place et de ne pas cacher la vidéo, tout en gardant la taille standard d'affichage afin de visualiser la longueur maximale des sous-titres affichables.

Enfin, si la case "Autoriser la taille des sous-titres en plus grand que si ils étaient sur la vidéo" est également cochée, alors la taille des sous-titres pourra être automatiquement augmentée afin d'exploiter au maximum la place disponible.
Cela permet une meilleure lisibilité, tout en ne reflétant plus la taille à laquelle ils seront affichés avec un autre lecteur vidéo.
La case "Autoriser la taille des sous-titres en plus grand que si ils étaient sur la vidéo" ne peut être cochée que si la case "Autoriser l'affichage des sous-titres hors de la vidéo" l'est aussi.
Édition des sous-titres
La case à cocher "Toujours éditer le sous-titre affiché / Toujours afficher le sous-titre édité" :
-
Si elle est cochée, lie l'édition des sous-titres à leur lecture
avec la vidéo : le
sous-titre en cours d'édition est toujours celui en cours de lecture, ou
à défaut le dernier lu.
Ainsi, le tableau des sous-titres défilera en même temps que la vidéo est lue, et à chaque nouveau sous-titre lu, la palette "Édition" changera de contenu.
Réciproquement, cliquer sur un sous-titre pour l'éditer déplacera la vidéo au début de ce sous-titre.
En conséquence, dans ce mode il est conseillé de mettre la vidéo en pause avant d'éditer un sous-titre. -
Si elle n'est pas cochée, alors l'édition d'un sous-titre est
décorrélée du sous-titre en
cours de lecture.
Le sous-titre en cours d'édition est is en évidence dans la frise chronologique et dans le tableau, il est sélectionné. Il ne change pas au cours de la lecture.
Cliquer sur un sous-titre pour l'éditer ne déplacera pas la vidéo. Si vous utilisez la frise chronologique pour éditer un sous-titre, alors le tableau des sous-titre affichera automatiquement celui-ci.
En dessous, vous pouvez choisir le comportement de l'application lors de l'utilisation du menu "Éditer le sous-titre" (ou de l'appui de la touche "E") : le sous-titre pourra être édité via la palette d'édition, ou via le tableau des sous-titres.
Frise chronologique
Cette section permet de gérer ce qui est affiché sur chaque frise chronologique - la générale, en haut, et la détaillée, en bas :
- les marqueurs,
- les violations de contrainte,
- les formes d'onde et
- le texte des sous-titres.
Les préférences de temps
Cette partie contient l'ensemble des préférences ayant un rapport avec le temps. Ci-dessous, la fenêtre des préférences lorsqu'elle affiche cette partie.
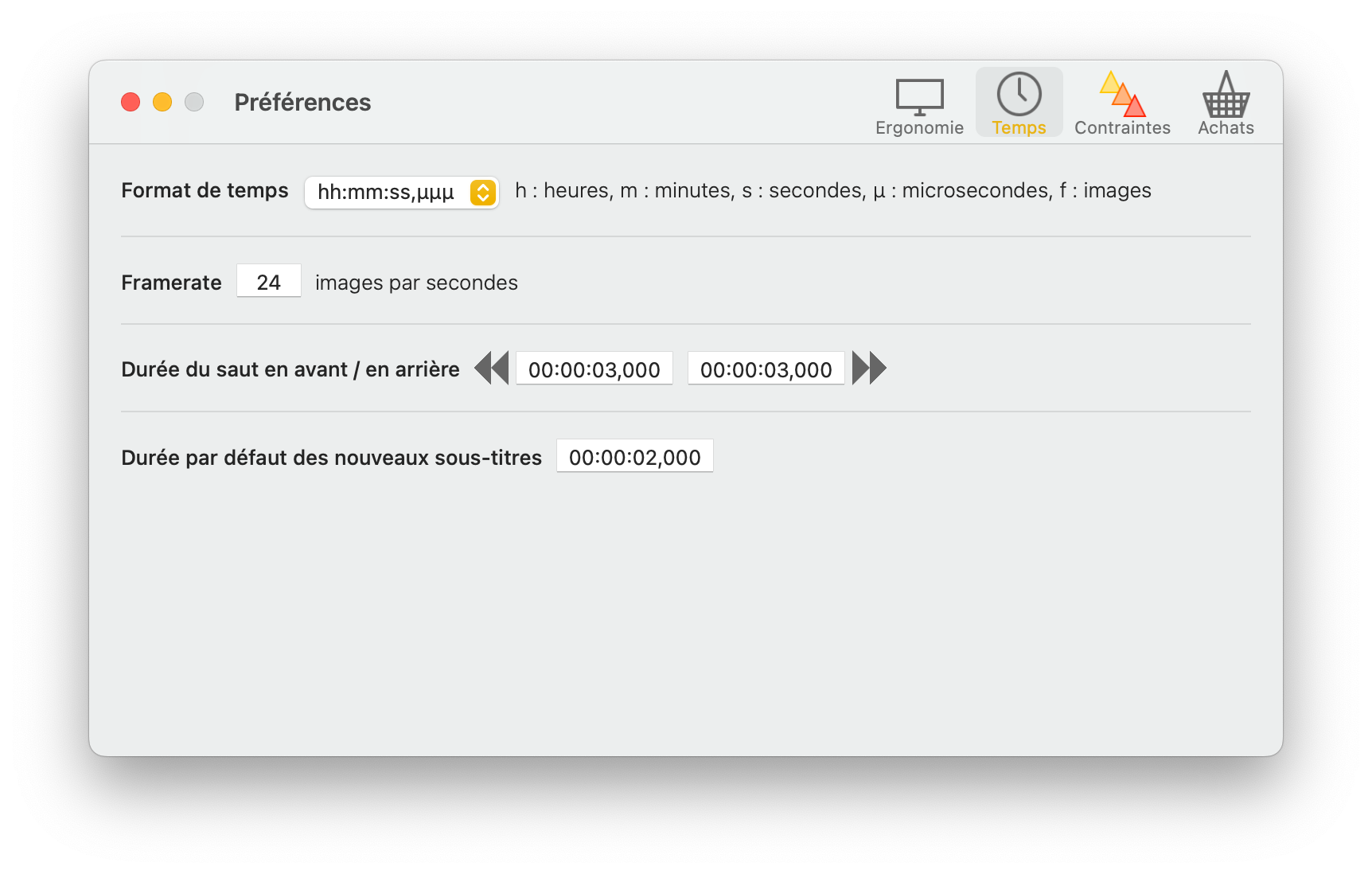
Le premier réglage permet de choisir la façon dont on veut afficher le temps dans Subs Factory. L'ensemble des durées et des timings seront alors affichés sous ce format, et il devra également être utilisé lorsque vous rentrerez une durée ou un timing dans un champ de texte.
Le format est représenté dans le menu déroulant avec des lettres. Chaque lettre correspond alors à un chiffre : h pour un chiffre d'heures, m pour des minutes, s pour des secondes, µ pour des millisecondes, et f pour un nombre d'images (f comme frame). Cette légende est d'ailleurs précisée en regard du menu déroulant. Par exemple, le format par défaut est hh:mm:ss,µµµ. Ainsi, 01:22:37,500 représentera une durée ou un timing de une heure, vingt-deux minutes, trente-sept secondes et cinq cent millisecondes.
Ce format de temps n'est utilisé que pour l'interface utilisateur de Subs Factory. Lors de l'enregistrement de fichiers .srt ou .sub, c'est le format approprié qui est utilisé, de façon transparente. Par exemple, le format .srt utilise uniquement le format hh:mm:ss,µµµ.
Le second réglage permet de choisir le nombre d'images par secondes. Cette valeur a deux utilités :
- afficher les numéros d'image lors de l'utilisation de formats temporels les utilisant (hh:mm:ss,ff et fffffff),
- interpréter correctement les fichiers .sub, dans lesquels les sous-titres sont affichés, non en fonction du timing, mais du numéro d'image. Dans ce cas, assurez vous que cette valeur est correcte. Si ce n'est pas le cas et qu'un décalage affine apparaît, ou que vous ne connaissez pas la valeur correcte, vous pouvez utiliser celle par défaut, puis resynchroniser les sous-titres.
Le troisième réglage permet de choisir de combien de temps on recule en appuyant sur
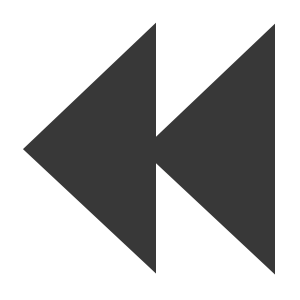 dans la palette "Contrôles" (ou dans le menu du même
nom), ainsi que de combien de temps on avance en appuyant sur
dans la palette "Contrôles" (ou dans le menu du même
nom), ainsi que de combien de temps on avance en appuyant sur 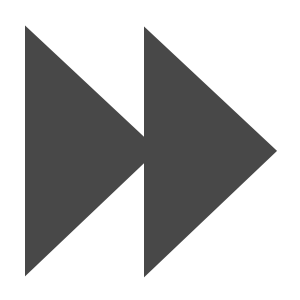 .
.
Le dernier réglage permet de choisir la longueur par défaut d'un sous-titre, quand on utilise
le bouton  ou que l'on clique sur la frise chronologique avec la touche option
(⌥) pour créer un nouveau sous-titre. Le nouveau sous-titre respectera autant que
possible les
contraintes, et s'il y a assez de place, aura cette longueur par défaut.
ou que l'on clique sur la frise chronologique avec la touche option
(⌥) pour créer un nouveau sous-titre. Le nouveau sous-titre respectera autant que
possible les
contraintes, et s'il y a assez de place, aura cette longueur par défaut.
Les préférences de la gestion des contraintes
Cette partie permet de choisir les contraintes par défaut, là où elles ne sont pas remplacées par des contraintes spécifiques. Ci-dessous, la fenêtre des préférences lorsqu'elle affiche cette partie.
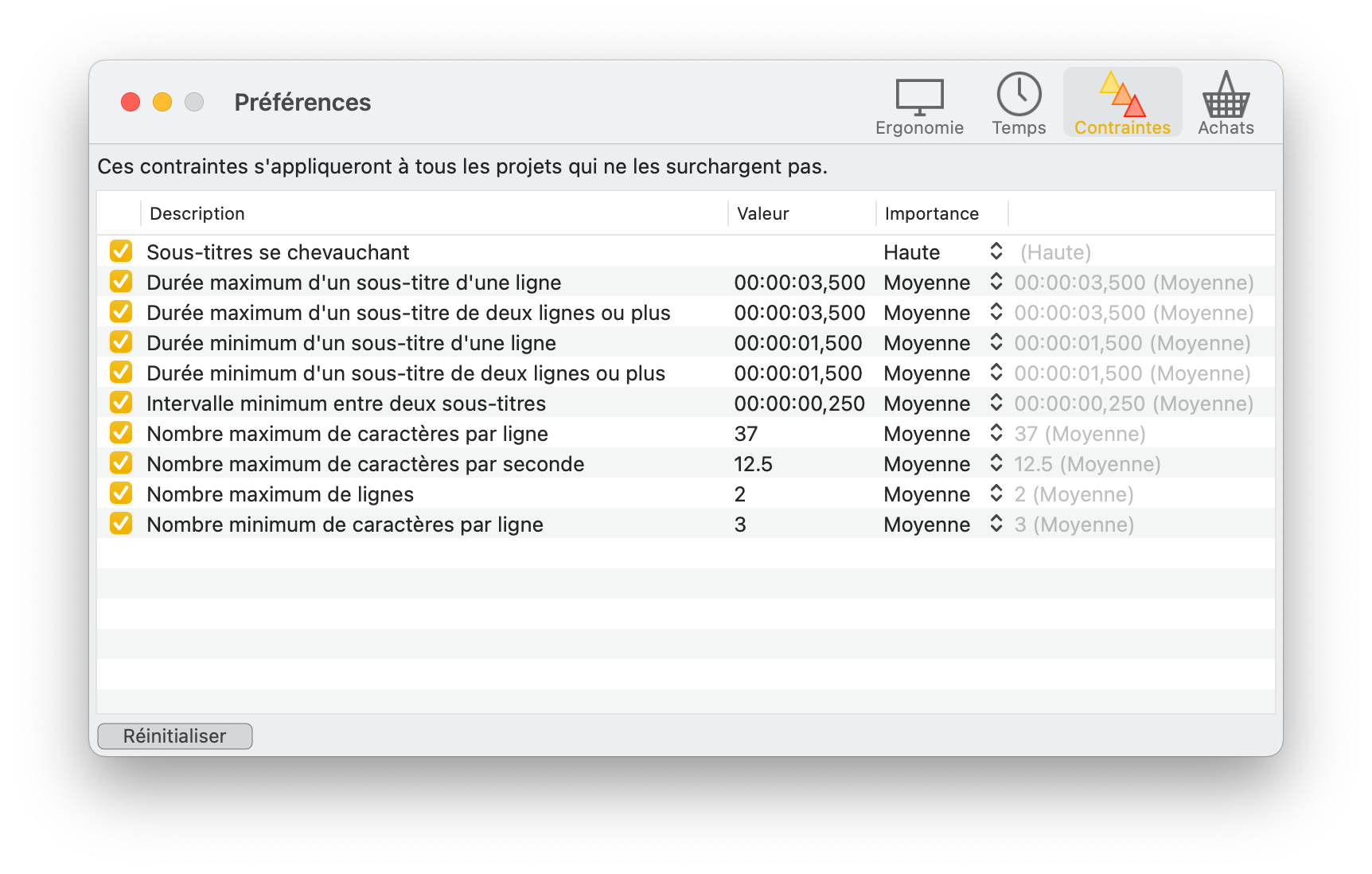
Ce tableau fonctionne de la même façon que le tableau permettant de régler les contraintes spécifiques à un fichier.
Consultez la partie sur les contraintes pour tout savoir sur celles-ci.
Le bouton "Revenir à Défauts" permet de réinitialiser ces contraintes aux contraintes conseillées, entrées en dur dans le logiciel.
La gestion des achats
Vous retrouverez dans cette partie des éléments relatifs aux achats de caractères que vous avez effectués.
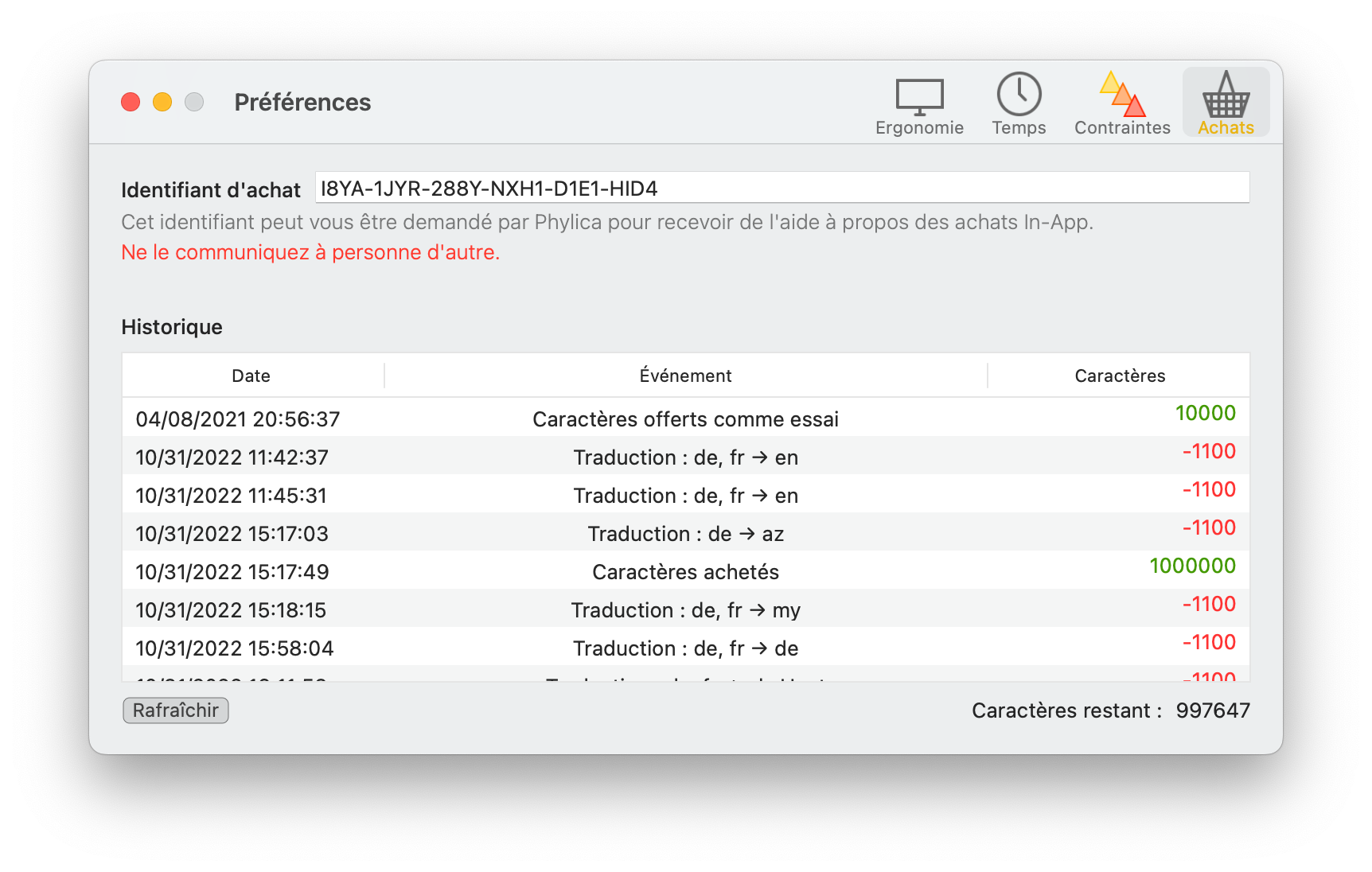
Le premier champ, "Identifiant d'achat", contient votre identifiant d'achat personnel unique. L'ensemble de vos achats est relié à cet identifiant, lui-même relié à votre compte Apple. Il peut vous être demandé par l'équipe de développement du logiciel en cas de problème. Ne le communiquez en revanche à personne d'autre.
La partie "Historique" liste vos achats et vos dépenses de caractères. Pour chaque événement, vous trouverez sa date et son heure, l'événement ainsi que le nombre de caractères consommés (en négatif et en rouge) ou obtenus (en vert). Ce tableau est chargé lorsque vous ouvrez les préférences. Pour le mettre à jour suite à un événement, cliquez sur le bouton "Rafraîchir".
Enfin, vous trouverez en bas du tableau le solde restant de caractères, disponibles pour une prochaine traduction.