Subtitle a video
Create a project
Start by launching Subs Factory. The window below should appear.
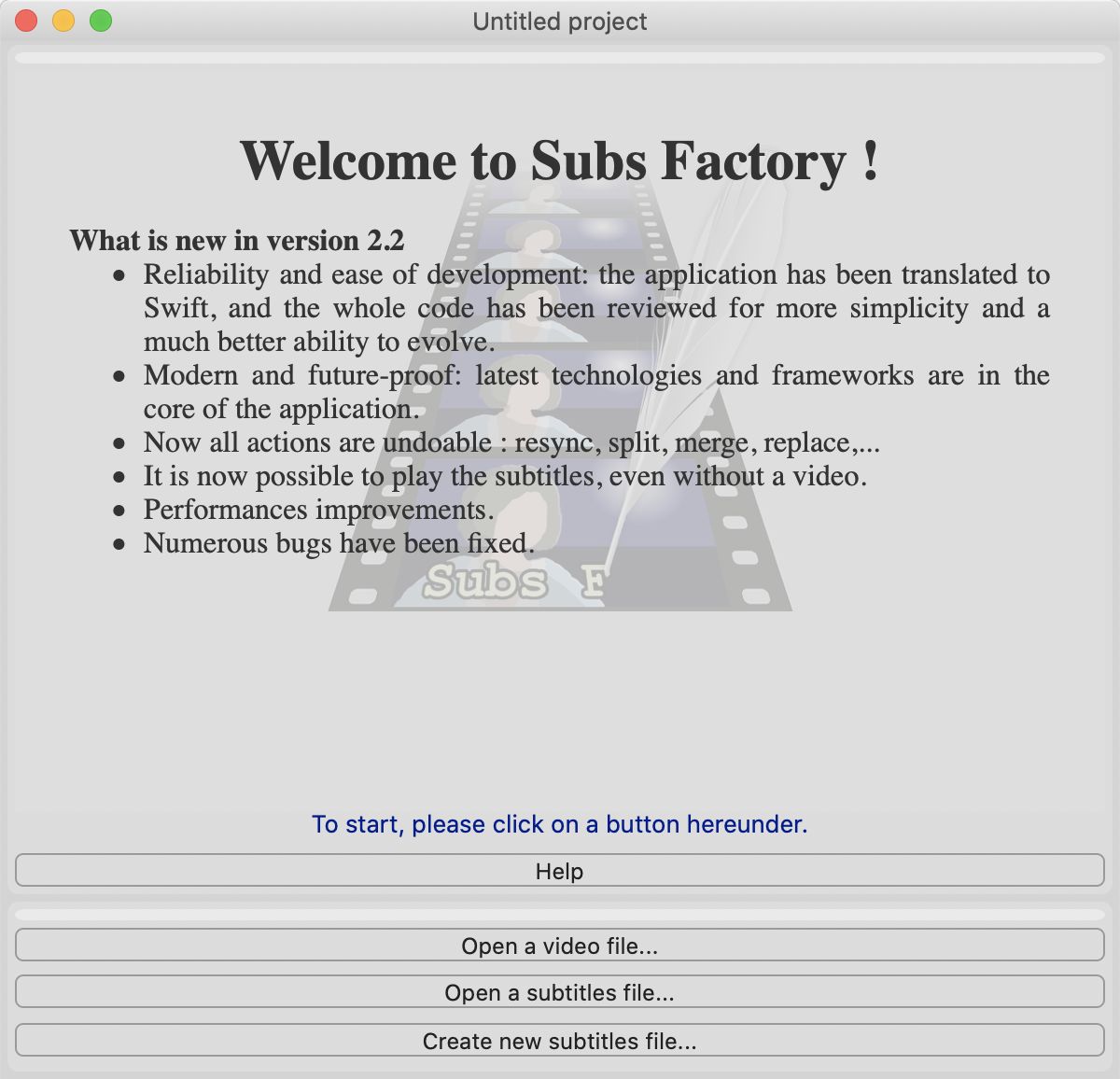
Then, click on the "Create new subtitles" button. The workspace is then loaded with an empty subtitles file.
Use the "Open a video file" button to load a video within the project.
Finally, you can save the created project. In the "Project" menu, choose "Save", then select the saving location.
Please note that the project file, which has a .sfp extension (for Subs Factory Project) will contain your subtitles, markers and settings, but not the video : the file would be much too heavy. Only the video file location is stored ; if the file is moved, Subs Factory will ask for its location again.
The main window should now look like this :
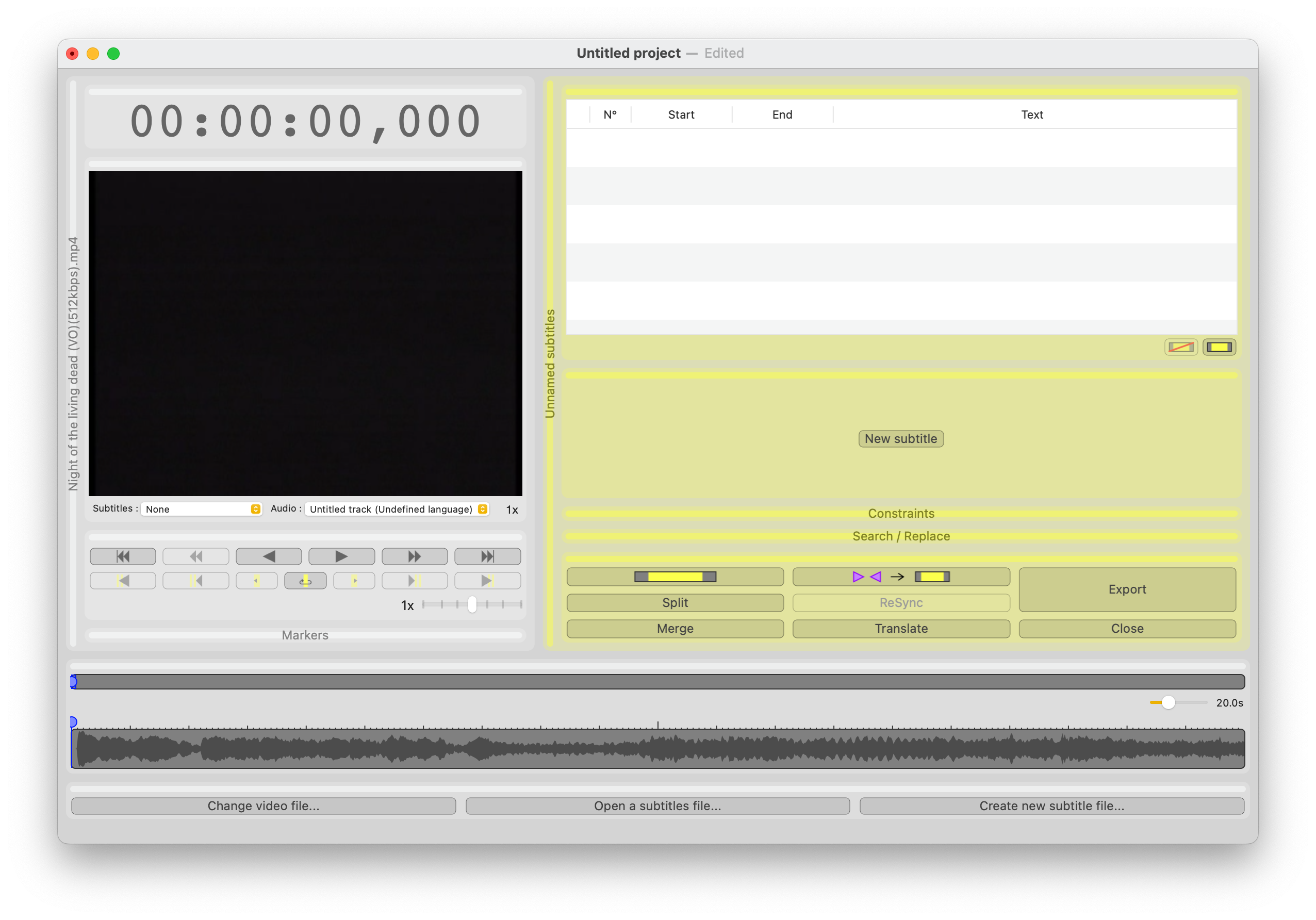
Create the subtitles
To simply create an empty subtitle, there are two solutions :
Play the video (at slower speed for more precision, thanks to speed slider in the control palette).
Type I (for in) on your keyboard when the subtitles should begin - for example when someone starts to speak. Then type O (for out) when at the end of the subtitle. You just created a beginning marker
 and an end marker
and an end marker
 .
. Markers can be seen in the detailed timeline (the bottom one):
In this picture, they mark two subtitles.
If needed, you can adjust their precise location by drag-and-dropping them in the timeline with your mouse.
Then, use the
 button (or the
⌘K keyboard shortcut)
to transform those two markers into one subtitle.
button (or the
⌘K keyboard shortcut)
to transform those two markers into one subtitle.This button can also be used only once after having created markers for several subtitles.
Locate the beginning and end of the subtitle, for example by looking at the timeline waveforms, on the bottom of the window. While maintaining the option (⌥) key pressed, click in the detailed timeline (the bottom one) on the location for the subtitle beginning. Keep the mouse button pressed, and drag to the end location. Once there, release the button. The subtitle is immediately created.
If you click without dragging the mouse, a subtitle with default length is created, starting where you clicked. You can then adjust its end by drag-and-dropping it.
You can then either create all the empty subtitles fist, by repeating the steps described previously, or enter the text for the created subtitle right away, by following the steps hereafter :
- Activate looping on current subtitle, thanks to the
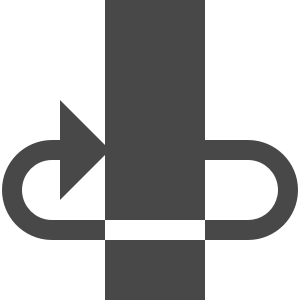 button from
the controls palette (or by typing C), then play the video (eg. by pressing the space bar).
button from
the controls palette (or by typing C), then play the video (eg. by pressing the space bar).
- If the subtitle to edit is not already selected, then select it in the subtitles table, or by clicking on it in the timeline.
- Type E. It will activate the subtitle edition field (you can also activate it by clicking in it, or by double-clicking on the subtitle in the detailed timeline).
- Type the subtitle text thanks to its audio, (that is playing in a loop).
- Type ⌘E to finish subtitle edition, then V (or
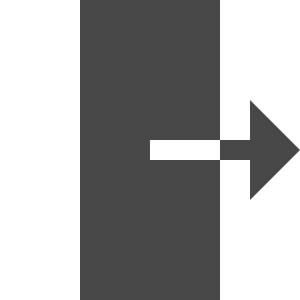 button for the controls palette) to exit the loop.
button for the controls palette) to exit the loop.
Playing will continue until next subtitle, that you will be able to edit in the same way by typing E, etc.
The field used for quick subtitle edition can be defined in the ergonomy preferences.
Adjust
Should you be dissatisfied with a subtitle timing, you can adjust it: see chapter "Resynchronize just one subtitle" of the "resynchronize" page.Delete a subtitle
To delete a subtitle, you can use the  button, that exist in
both "Subtitles table" and "Subtitle edition" palettes. It will delete selected subtitle.
button, that exist in
both "Subtitles table" and "Subtitle edition" palettes. It will delete selected subtitle.
You can also click on the subtitle in the detailed timeline while holding option (⌥) key. It will be immediately deleted.
It is possible to cancel a subtitle deletion via the "Edition" menu, or with the command-Z keyboard shortcut.
Export subtitles
To get back a .srt file from a Subs Factory project, use the "Export..."button of the "Actions" palette. You will then be asked the file format (the most common being "SubRip (.srt)"), as well as the text encoding (it is advised to use "Unicode UTF-8") you want to use, and finally you can choose the location where to save the file.