Merge / Split subtitles files
Merge two subtitles files
To merge two subtitles files, start by opening in Subs Factory the one that is chronologically the first.
In the "Actions" palette of this file, click on the "Merge" button. The following window should appear.
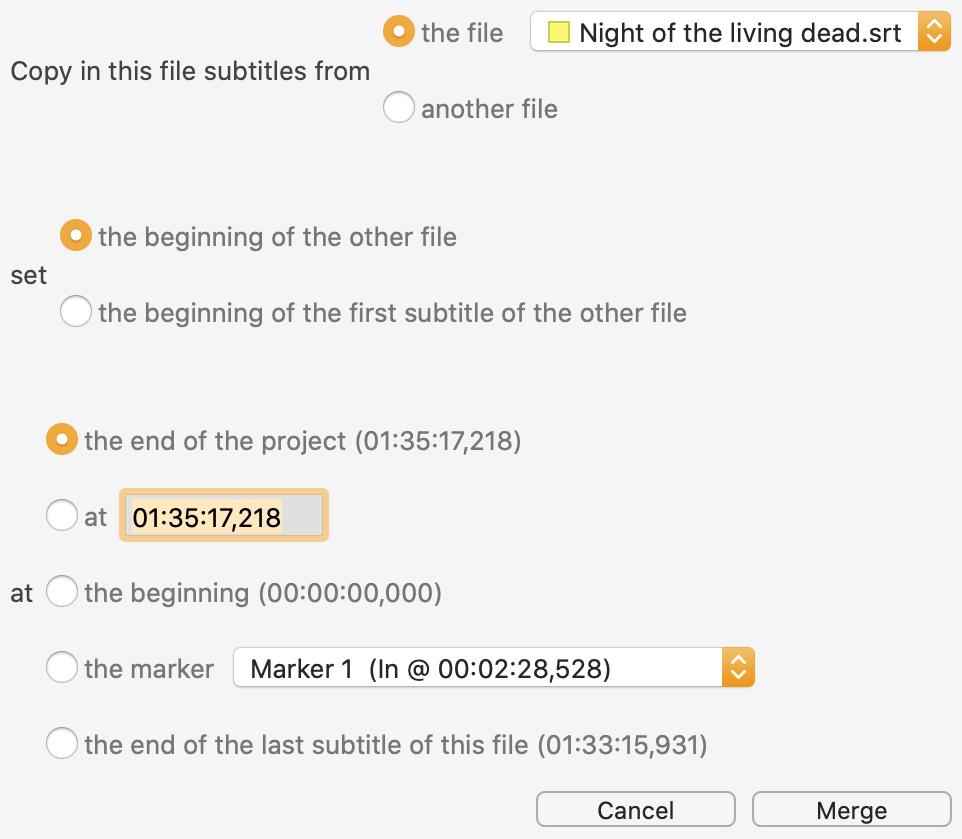
The several options on this window make a sentence. Read it to know how the merge will happen.
The first option allows to choose a file from where the subtitles will be copied :
- the first choice allows to select one of the project files,
- the second one will ask you before the merge, to select another .srt or .sub file by browsing your computer.
The second option allows to choose if this is the beginning of the second file or the beginnning of the first subtitle of the second file that will be shifted to the timing indicated by the third option :
- at the current end of the project
- at a given timing (entered thanks to the format indicated in preferences),
- at the beginning,
- at a given marker, or
- at the end of the last subtitle of the current file.
To cancel, use the "Merge" button of the "Actions" palette that you used to open the merge window, it turned into a "Cancel" button.
Finally, You can export the created file by using the "Export" or "Export as..." button of the "Actions" palette of the file.
Split a subtitles file
To split a subtitles files into two parts, start by opening it in Subs Factory.
Place a marker at the timing where you want to cut. To do this, use the  button of the "Markers" palette, or the "Mark here" item of the "Markers" menu.
button of the "Markers" palette, or the "Mark here" item of the "Markers" menu.
Then, in the "Actions" palette of the file, click on the "Split" button. The following window will appear.
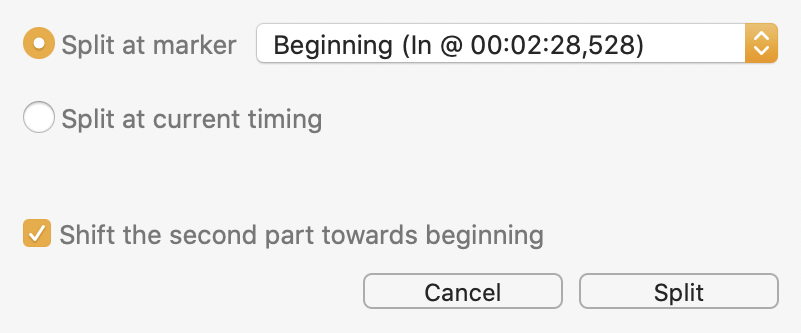
Choose "Split at marker", and select your marker in the list.
Please note that it is not necessary to place a marker, you also can split at the current timing by selecting the second option, "Split at current timing".
The "Shift the second part towards beginning" checkbox, will, if checked, make all the subtitles after the split marker, will be shifted to the beginning : the old split timing will be the beginning.
Launch the split operation by clicking on the "Split" button.
To close this window without splitting, use the "Split" button of the "Actions" palette that you used to open the split window, it turned into a "Cancel" button.
Finally, You can export the created files by using the "Export" or "Export as..." buttons of the "Actions" palette of each file.