Preferences
To display the preferences window, use the "Preferences" item in the "Subs Factory" menu. Preferences have three tabs: "Ergonomy", "Time" and "Constraints". Each tab is accessible by clicking on its icon on the toolbar.
Ergonomy preferences
This is about the way you want Subs Factory to behave. It has no impact on the created subtitles, just on your work comfort. Hereunder, the preferences window while displaying this tab.
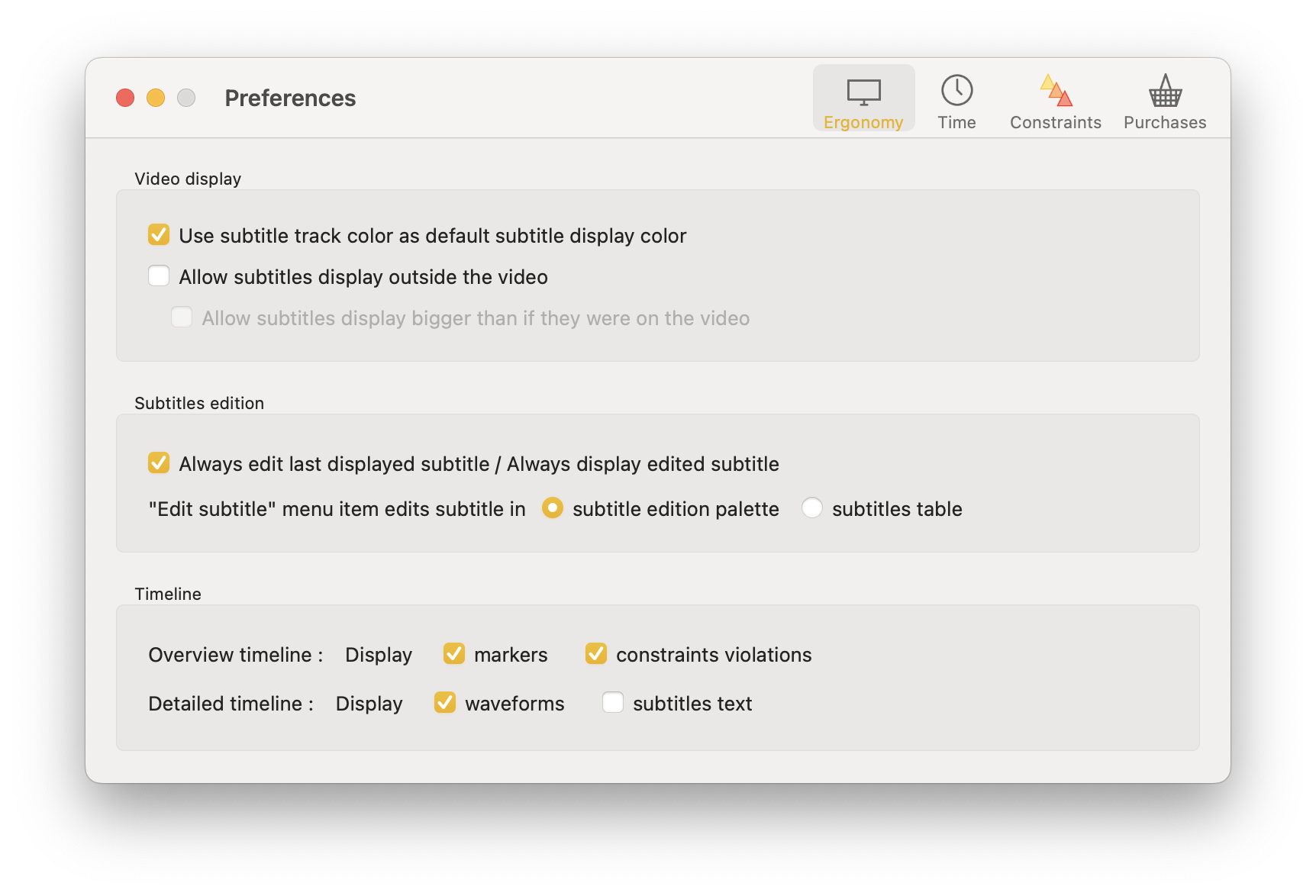
Video display
The first part, "Video display", allow to control how subtitles are displayed in regard of the video. These settings only concern Subs Factory, and are not exported with the subtitles.
When the first box is checked, then subtitles are displayed on the video in the color of their track (yellow for the first, blue for the second, etc.). Else, they are displayed in white.
For the next two boxes :

If no box is checked, the subtitles are displayed within the bounds of the video, with their standard size.
This gives a good preview of how they will be displayed on most video players. However, it does not use possibly available blank space.

If only the box "Allow subtitles display outside the video" is checked, then subtitles can be displayed outside the video, using possibly available blank space.
This way, it uses blank space and the video may not be hidden, but it keeps the subtitles at standard size in order to have a good idea of the maximum length of a subtitle.

Finally, if the box "Allow subtitles display bigger than if they were on the video" is also checked, then the subtitles size can be automatically increased to use the maximum of available space.
It gives a better readability. However, it does not show how the subtitles would be displayed with another video player.
The "Allow subtitles display bigger than if they were on the video" box can only be checked if "Allow subtitles display outside the video" is also checked.
Subtitles edition
The "Always edit last displayed subtitle / Always display edited subtitle" checkbox :
-
If it is checked, it links the edition of the subtitles with the video playback : the
subtitle being edited is always the one being played, or the last
played.
Each time a subtitle is played, the "Edition" palette content will change, and the subtitles table will scroll to make the subtitle visible if needed.
Clicking on a subtitle to edit it will move the video to the beginning of this subtitle.
Consequently, in this mode, it is advised to pause the video when editing a subtitle. -
If it is not checked, then subtitle edition and subtitle playback are decorrelated.
The subtitle being edited is highlighted in the timeline, and is selected in the subtitles table. It does not change during playback.
Clicking on a subtitle to edit it will not move the video. If you click on the timeline to edit a subtitle, then the subtitles table will scroll to make it visible.
Under this, you can choose the application behaviour when using the "Edit subtitle" menu item (or when pressing the "E" key) : the subtitle could be edited using the edition palette, or using the subtitles table.
Timeline
This section allows to choose what should be displayed on both timelines - the general one, on top, and the detailed, on the bottom:
- markers,
- constraints violations,
- waveforms and
- subtitles text.
Time preferences
This part concerns all the time-related preferences. Hereunder, the preferences window while displaying this tab.
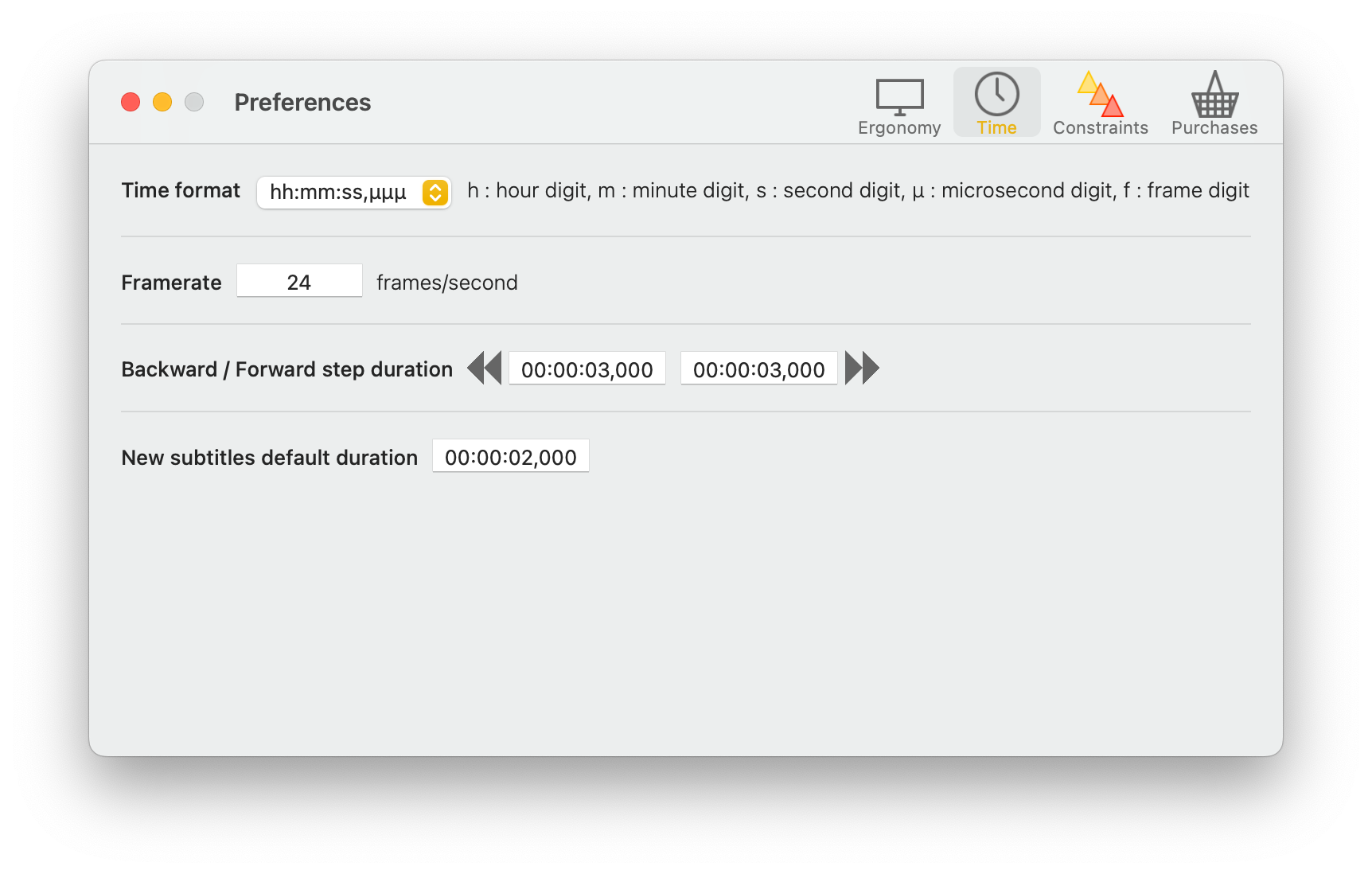
The first setting allows to choose the way time is displayed in Subs Factory. Every timing and duration will then be displayed this way, and this format must then be used to type in a duration or timing in a text field.
The time format is described in the dropdown menu with letters. Every letter corresponds to a digit : h for an hour digit, m for minutes, s for seconds, µ for milliseconds and f for frames. This is also reminded besides the dropdown menu. For example, the default format is hh:mm:ss,µµµ. Hence, 01:22:37,500 will represent a duration or a timing of one hour, twenty two minutes, thirty seven minutes and five hundred milliseconds.
This time format is only used for Subs Factory user interface. When it comes to exporting to .srt or .sub file, the appropriate format is used, automatically. For example, .srt format always uses hh:mm:ss,µµµ.
The second setting allows to choose the framerate (ie. the number of frames per second). This value is used for two things :
- display the frame number for time formats that use them(hh:mm:ss,ff and fffffff),
- correctly interprete .sub files, as they use frame numbers instead of timings to display subtitles. In this case, check that the value is correct. If it is not, and a affine shift appears, or if you do not know the correct value, you can use the default one, and then resynchronize the subtitles.
The third setting allows to choose how much time to go back when clicking the 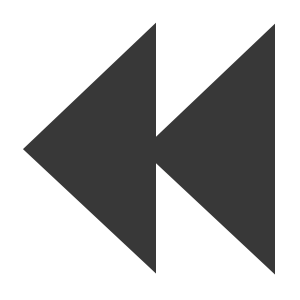 button in the "Controls" palette (or in the corresponding menu), as well as how much time to go forward when
clicking the
button in the "Controls" palette (or in the corresponding menu), as well as how much time to go forward when
clicking the 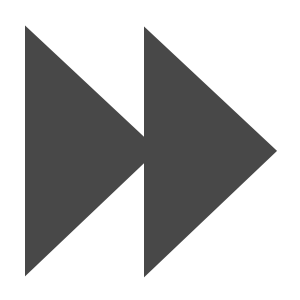 button.
button.
The last setting changes the default subtitle length, when using the  button or
clicking on the timeline with the option (⌥) key to create a new subtitle. The new subtitle
will respect constraints as much as possible, and if there is enough room, will
have this default length.
button or
clicking on the timeline with the option (⌥) key to create a new subtitle. The new subtitle
will respect constraints as much as possible, and if there is enough room, will
have this default length.
Constraints preferences
This tab allows to choose the default constraints, ie. the constraints that are used when they are not overloaded with file-specific ones. Hereunder, the preferences window displaying this tab.
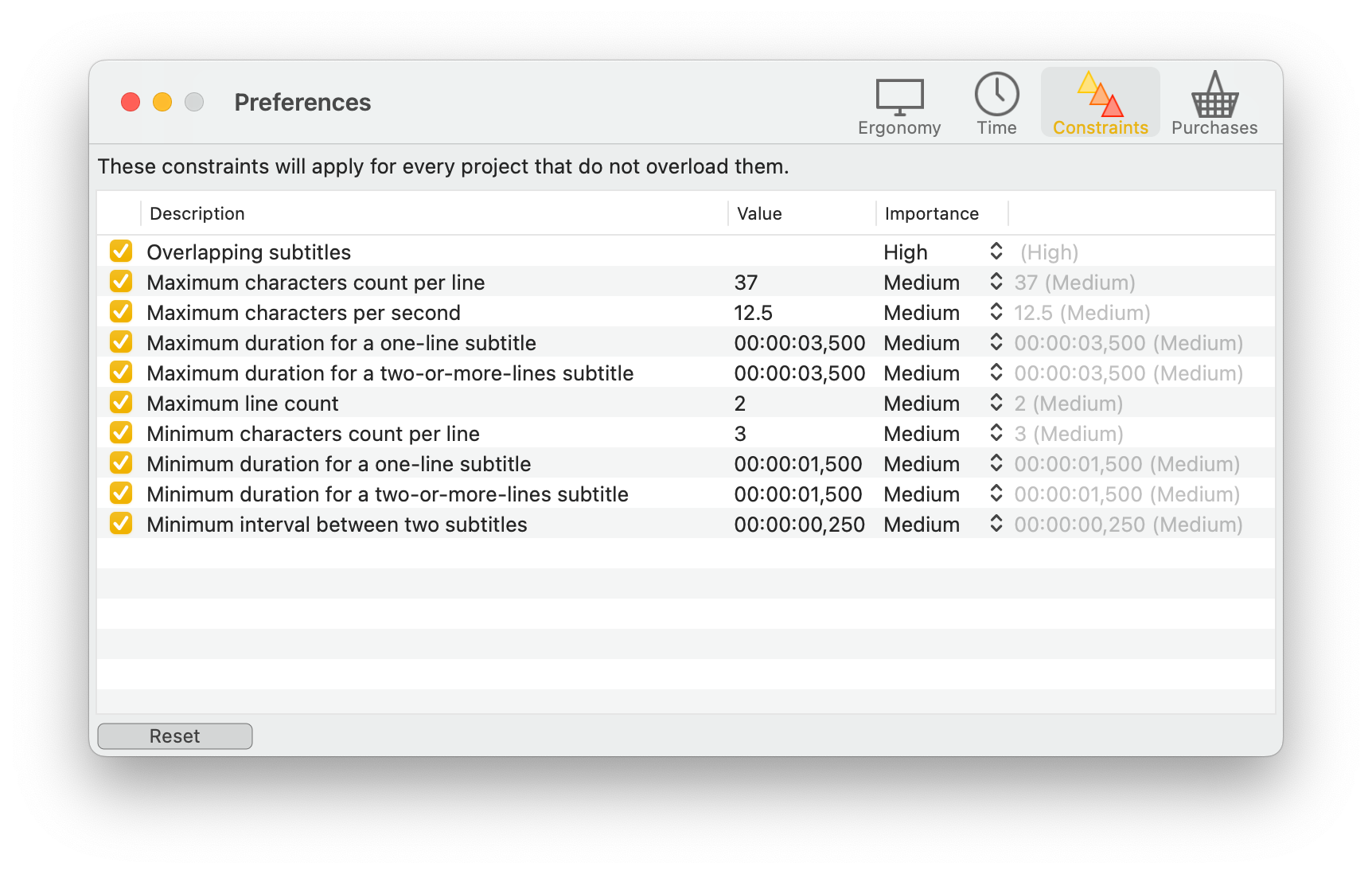
The table works the same way as the table that allows to set the file-specific constraints.
Check out the chapter about constraints to learn more about them.
The "Reset to Defaults" button allows to reinitialize these constraints to the ones recommended by Subs Factory.
Purchases
In this tab, you will find some elements about the character purchases you have done.
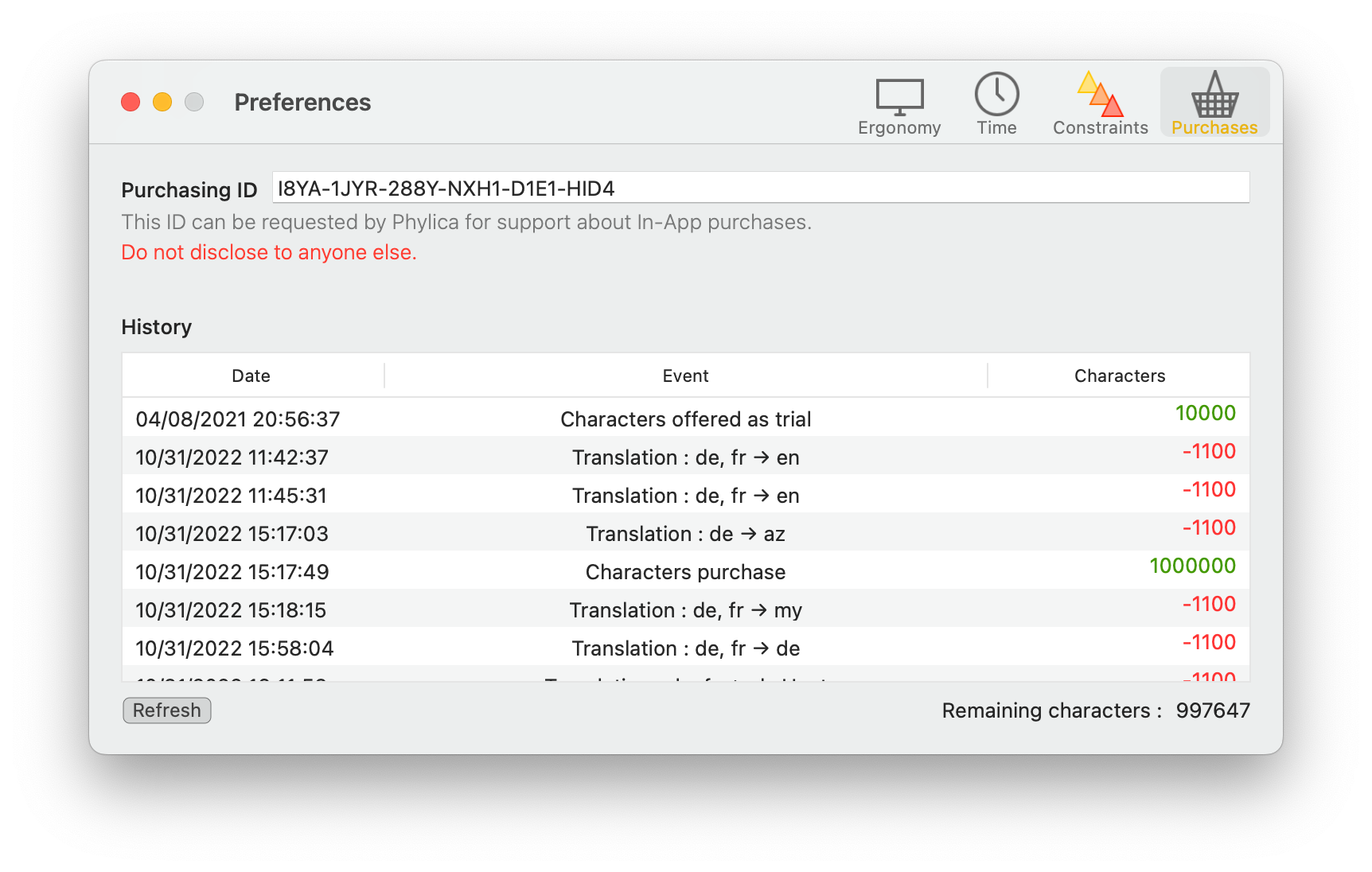
The first field, "Purchasing ID", contains your personal unique purchasing identifier. Your purchases are linked to this ID, which is itself linked to you Apple account. Subs Factory development team may ask you to give them this ID in case of a problem with your purchases. However, never disclose it to anyone else.
The "History" part lists your purchases and expenses of characters. For each event, you will find its date and time, the event and the count of consumed (a negative number in red) or obtained (in green) characters. This array is loaded when you open the "Preferences" window. Should you want to refresh it after a new event, just press "Refresh".
Finally, you will find at the bottom of the table, the count of remaining characters, available for another translation.