Custom export formats
What is a custom export format ?
Many subtitles file formats exist. Subs Factory can natively export subtitles using only some of them. However, if you would like to export subtitles in another format, Subs Factory can still help : you can create a custom export format.
Create a custom export format
To create a custom export format, once your subtitles are ready, click on the "Export" button in the "Actions" palette.
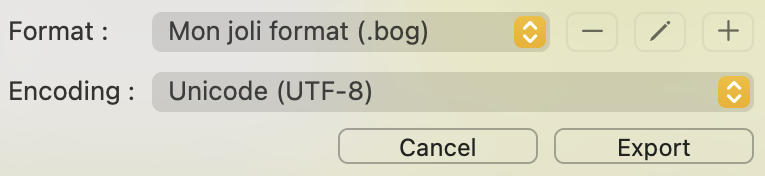
"Export" popup
In the popup that opens, the "Format" menu allows you to select an export format.
It is divided into three
parts : on the top, default formats, included in Subs Factory ; then, custom formats ; and finally, the "Create
custom format..." item.
Choose the last one.
You can also click on the "+" button besides the menu, it does the same thing.
The window hereafter then appears.
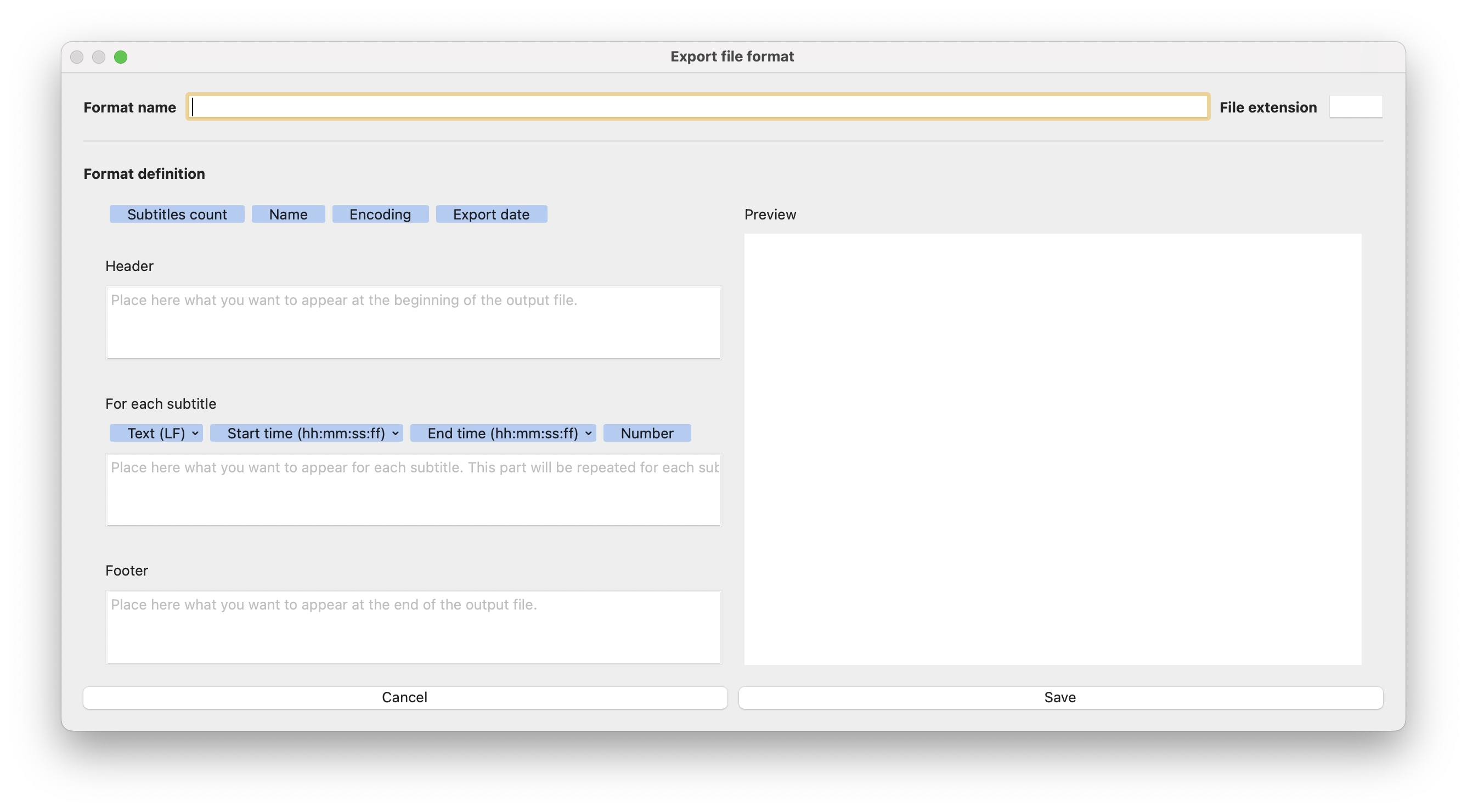
In its top part, you can simply enter the name of the format to be created, as well as the extension that the file will have (for example, you could enter "srt" for the SubRib (.srt) format.
In the main part of the window, on the left are three text fields. In those, you can compose the format itself :
- The first field shall contain the file header. What you enter here will appear once, at the beginning of the output file.
- The second field shall contain what will be repeated once for each subtitle to export. This will hence appear as many times in the output file, as there are subtitles.
- Finally, the third field shall contain the file footer, that will appear once at the end of the output file.
In those fields, you can simply write text, or enter any character. But you will also have to add specific items, that will be replaced at export by the value corresponding in the document you want to export : the subtitles count, export date, or, of course, for each subtitle, its text, start time, end time,... To add these items, simply drag the corresponding blue rectangle into the text field, at the suitable location.
Beware, items in the "For each subtitle" section, being sensible only according to a subtitle, shall only be added to the "For each subtitle" field. Others can be used in any field.
Some blue items, identified by a little arrow on their right side, will display a popup menu when clicked. It allows to choose how the item will be transformed to text. For example, timing elements allow to choose time format (hours-minutes-seconds-milliseconds, hours-minutes-seconds-frames,...)
On the right side of the window, there is a live preview of the generated file. It can be used to check that it conforms to what you want.

Example : field "For each subtitle" for the SubRip (.srt) format
When you have finished to define your format, simply click on "Save". Then, you only have to click on "Export" to export your subtitles in the newly created format (it is automatically selected in the "Format" menu after creation).
Manage custom export formats
To delete or modify a custom export format, just display the export popup by clicking on "Export" in the "Actions" palette. Select the format in the "Format" menu, then click on the "-" button to delete it (a confirmation will be asked), or on the button with a pen to modify it.
Default formats included with Subs Factory cannot be deleted nor modified. However, they can be visualized with the eye button. It may help you creating new ones.