Les formats d'export personnalisé
Sommaire
Qu'est-ce qu'un format d'export personnalisé ?
Les formats de fichiers de sous-titres sont nombreux. Subs Factory ne sait exporter nativement que dans quelques-uns de ces formats. Si vous souhaitez exporter les sous-titres dans un format qui n'est pas inclus, Subs Factory vous en offre la possibilité : il vous faut alors créer un fomat d'export personnalisé.
Créer un format d'export personnalisé
Pour créer un format d'export personnalisé, une fois vos sous-titres prêts, cliquez sur le bouton "Exporter" de la palette "Actions".
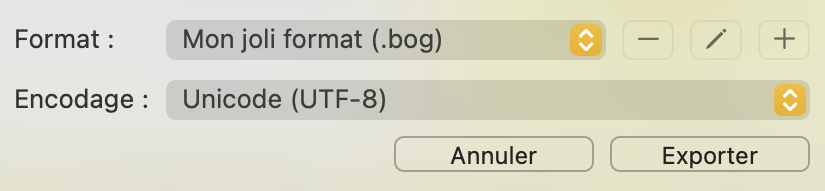
La bulle d'export
Dans la bulle qui s'ouvre, le menu déroulant "Format" permet de choisir le format d'export.
Notez qu'il est divisé en trois parties : en haut, les formats par défaut inclus dans Subs
Factory ; ensuite, les
formats personnalisés ; et enfin l'élément "Créer un format personnalisé...".
Cliquez sur de dernier.
Vous pouvez également cliquer sur le bouton "+" à côté du menu, qui a le même effet.
La fenêtre ci-dessous apparaît alors.
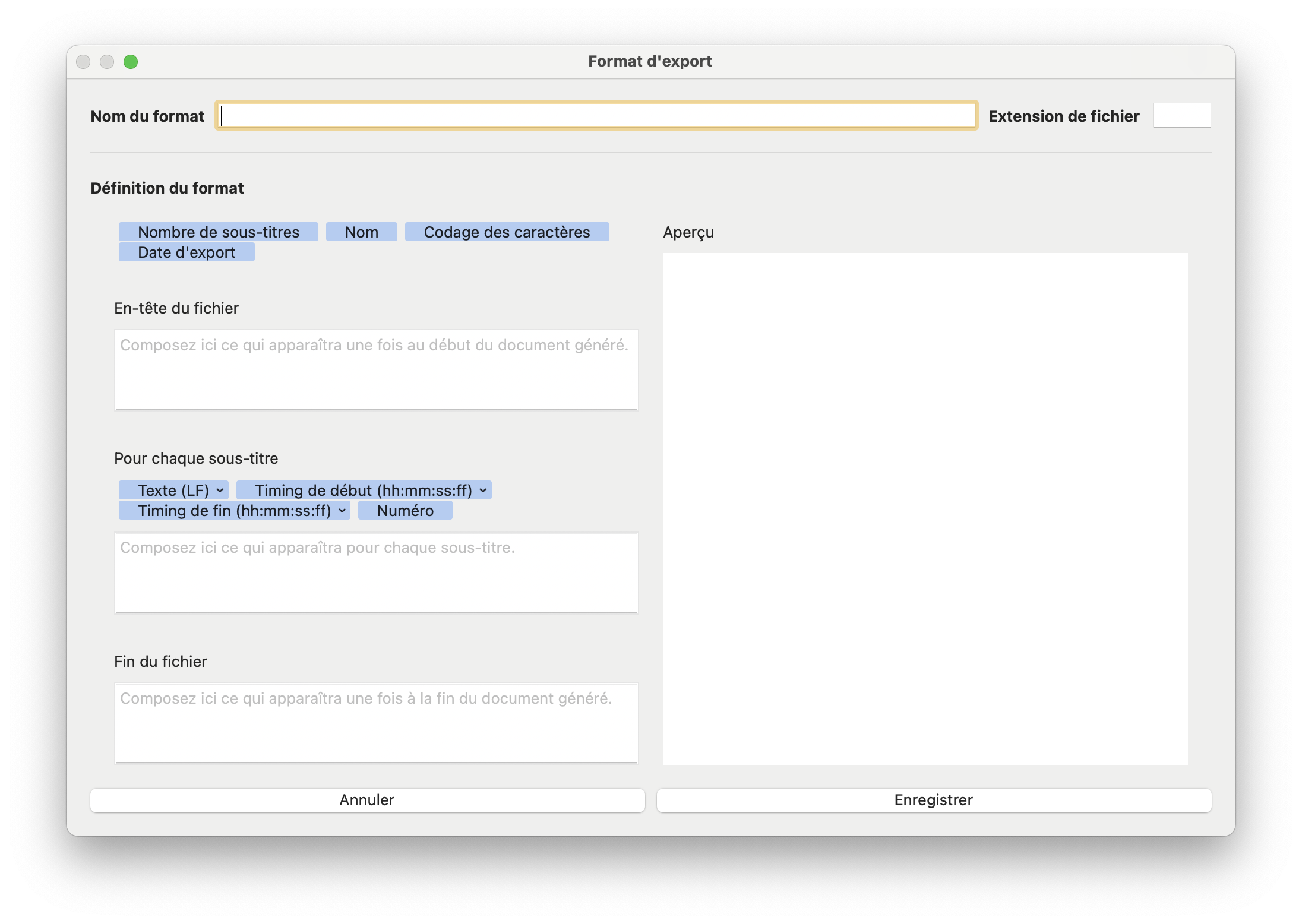
Dans sa partie haute, vous pouvez simplement entrer le nom du format que vous souhaitez créer, ainsi que l'extension qu'aura le fichier créé (par exemple, vous pourriez entrer "srt" pour le format SubRip (.srt)).
Dans la partie principale de la fenêtre, à gauche se trouvent trois champs de texte, dans lesquels vous composerez le format que vous souhaitez :
- Le premier devra contenir l'en-tête du fichier. Ce qui est à cet endroit n'apparaîtra qu'une seule fois, au début du fichier généré.
- Le second devra contenir ce qui sera répété une fois pour chacun des sous-titres à exporter. Cela apparaîtra donc autant de fois dans le fichier généré, qu'il y a de sous-titres.
- Enfin, le troisième devra contenir la fin du fichier, qui n'apparaîtra qu'une fois à la fin du fichier généré.
Dans ces différents champs, vous pouvez simplement écrire du texte, ou tout caractère. Mais il vous faudra également ajouter les éléments spécifiques à chaque fichier à exporter, tels que le nombre de sous-titres, la date d'export, ou encore, bien sûr, pour chaque sous-titre, son texte, son timing de début ou de fin, etc. Pour ajouter ces éléments, faites simplement glisser les rectangles bleus correspondants dans le champ de texte à l'endroit souhaité.
Attention, les éléments proposés dans la section "Pour chaque sous-titre", n'ayant de sens que pour un sous-titre donné, ne peuvent être utilisés que dans le champ "Pour chaque sous-titre". Les autres peuvent être utilisés dans tous les champs.
Certains éléments, identifiés par leur petite flèche vers le bas à droite, affichent un menu déroulant lorsque vous cliquez dessus. Celui-ci vous permet de choisir de quelle façon l'élément va être mis sous forme de texte. Par exemple, les éléments de timing vous proposent de choisir le format temporel (heure-minutes-secondes-millisecondes, heures-minutes-secondes-images,...)
La partie droite de la fenêtre vous propose un aperçu en direct du fichier qui sera généré, à partir des sous-titres de votre document. Vous pouvez l'utiliser pour vérifier qu'il est conforme à ce que vous souhaitez.

Exemple : champ "Pour chaque sous-titre" du format SubRip (.srt)
Quand vous avez terminé, cliquez simplement sur le bouton "Enregistrer". Il ne vous reste alors plus qu'à cliquer sur le bouton "Exporter" pour exporter vos sous-titres dans le format créé (celui-ci étant automatiquement sélectionné dans le menu déroulant "Format").
Gérer les formats d'export personnalisés
Pour supprimer ou modifier un format d'export personnalisé, il suffit d'afficher la bulle d'export en cliquant sur le bouton "Exporter" de la palette "Actions". Sélectionnez le format voulu, puis cliquez sur le bouton portant le signe "-" pour le supprimer (une confirmation vous sera demandée), ou sur le bouton présentant un crayon pour l'éditer.
Les formats présents par défaut dans Subs Factory ne peuvent être ni supprimés ni modifiés. En revanche, vous pouvez les visualiser grâce au bouton présentant un œil. Cela peut par exemple vous aider à en créer de nouveaux.